在Chromebook配置適合開發者的Linux桌面環境吧!ASUS Chromebook Flip CX5華麗上陣 / Installing a Linux Desktop Environment on ASUS Chromebook Flip CX5
近年來各家Chromebook大廠嗅到了商務市場與居家遠端辦公的商機,紛紛推出了尺寸較大、規格更高級的Chromebook。高階的Chromebook不僅能夠讓原本Chrome作業系統的效能更好,讓使用者能夠同時安裝與開啓更多的Android應用程式之外,還能夠透過crouton,配置適合開發者的Linux桌面環境。在Linux作業系統已經成為全球開發者首選平臺的今日,Linux桌面環境可能會成為吸引開發者使用Chromebook的另一個特色。
哈囉,大家最近吃了什麼呢?我是一邊擺出「= U =」的笑臉、一邊開心地吃著Chromebook的布丁。今天就讓我來看看ASUS近期推出的高階Chromebook:ASUS Chromebook Flip CX5 (CX5500),到底如何要怎麼在Google Chrome瀏覽器爲主的Chrome作業系統中,配置適合開發者的Linux桌面環境吧。
前言:從小台的Chromebook邁向大尺寸的高階Chromebook / Introduction: Toward high-level Chromebooks
以往說到Chromebook,你的印象是什麼呢? Chromebook從一開始被定位為教育市場給學生使用的小台筆電,逐漸走向能夠滿足開發者需求的高階商務市場。在介紹ASUS Chromebook Flip CX5 (CX5500)之前,先讓我們回顧一下目前Chromebook的發展吧。
教育市場的Chromebook / Chromebooks for the education market
(圖片來源:ASUS)
很多人對於Chromebook的初次印象都是來自學校。根據iThome的報導,Chromebook廣受教育市場歡迎的主要原因在於價格便宜。以ASUS Chromebook Flip C214來說,一台1萬3的價格就能買到具有觸控螢幕、能夠變成筆電與平板的兩種形態、內建觸控筆、還有那個好拿又耐用的外形設計,ASUS Chromebook Flip C214在教育市場有著強大的競爭力。
Chromebook內建以Google Chrome瀏覽器為主的Chrome作業系統,能讓瀏覽器以相當快的速度開啟和運作網頁。瀏覽器運作效率之高,常常忘記大多數Chromebook內建的都是以省電、低功耗為主的CPU而已。不僅如此,Chromebook內建了Android和Linux兩種作業系統,讓你可以左擁Google Play中的大量應用程式,還能夠右抱Linux中廣受開發者歡迎的指令列和各種套件。豐富的應用程式皆可信手拈來。
學校喜歡Chromebook的另一個重要原因,是Chromebook這種以雲端為主的作業系統能夠方便管理和更新,而且正常使用下完全不用擔心病毒攻擊和勒索。易入手又耐用的Chromebook,受到教育市場的歡迎,也是理所當然的事情。
然而,學校因為易入手與耐用而偏好購買Chromebook是一回事,但真正要拿Chromebook作為工作使用的日常筆電時,又是另外一回事。面向教育市場的Chromebook往往僅配備4GB記憶體和32GB儲存空間,這些空間會被Chrome作業系統核心與Android虛擬機器佔去一大部分。如果在這樣有限的空間中又要使用Chrome作業系統內建的Linux開發環境(crostini)的話,最低建議儲存空間還要額外騰出5GB。因為儲存空間不足的關係,在我原本使用的ASUS Chromebook Flip C213NA上,Linux開發環境一直被塵封在角落。
在入門款Chromebook有限的記憶體和儲存空間中,可以做到的事情的確相當有限。更別說開發程式的時候,為了部屬開發環境與安裝大量相關套件,開發者對於儲存空間會有更大的需求。這些需求對我那小台的ASUS Chromebook Flip C213NA來說,還是頗為勉強啊。
邁向高階的Chromebook / Chromebooks for the high-end market
(圖片來源:ASUS)
為了克服入門款Chromebook的使用限制,Chromebook的使用者把目光放到了高階的Chromebook身上。
早期較為高階的Chromebook中,最知名的應該是2017年的Google Pixelbook。12.3吋高解析度的螢幕,最高搭載到Intel Core i7、RAM 16GB、SSD 512GB的頂級硬體配置,以及Google親兒子的優先更新,Pixelbook可說是當年所有Chromebook的頂點。不過Google後來推出的二合一平板Pixel Slate跟不可變形的筆電Pixelbook Go,卻越來越走向中階規格的親民市場。
相較之下,這幾年Chromebook的高階市場主要是由第三方廠商大展拳腳,其中一款就是2021年ASUS推出的Chromebook Flip CX5 (CX5500)。各種高階Chromebook不僅都具備了128GB以上的儲存空間與8GB以上的記憶體,CPU處理器也不是使用教育市場常見的Intel Celeron或Intel Pentium,而是採用了高階筆電使用的Intel Core i5或i7。除此之外,有別於教育市場Chromebook大多是以11吋為主的小螢幕,ASUS高階Chromebook的螢幕尺寸都來到了14吋與15吋,更能夠符合開發者的需求。
居家辦公的Chromebook / Chromebooks for working from home
是的,Chromebook發展到現在,除了入門款強調的便攜印象之外,高階Chromebook更是帶來了新的突破發展。儘管螢幕尺寸的增加降低了Chromebook的攜帶便利性,但同時也讓Chromebook成為更適合擺在書桌上,連接其他螢幕、鍵盤與滑鼠的固定工作站。而且比起帶著Chromebook到外面趴趴走,在這個疫情期間更適合待在家裡就地開工。宅在家救臺灣,正是現在流行的趨勢。
不過,我手邊的ASUS Chromebook Flip C213NA螢幕太小、效能和儲存空間也不太符合我的需求。如果要真的把Chromebook作為開發程式的工作站,我勢必得要改用更高階的Chromebook才行。
剛好,ASUS也為了居家辦公的商務市場推出了高階的Chromebook:ASUS Chromebook Flip CX5 (CX5500)。ASUS Chromebook Flip CX5 (CX5500)本身的設計可說是相當適合用作為固定的工作站。為什麼呢?因為ASUS Chromebook Flip CX5 (CX5500)有著15.6吋的大螢幕,並且螢幕三邊採用的NanoEdge窄邊框設計,高達81%的螢幕佔比讓機身與螢幕呈現出完美比例。此外,ASUS Chromebook Flip CX5 (CX5500)也搭載了最新的Intel第11代處理器Intel Core i5-1135G7與16GB LPDDR4X記憶體。更重要的是,它的儲存空間不是教育市場Chromebook那種16GB或32GB,而是一口氣內建了256GB的高速SSD。
哇,ASUS你真的很懂我耶。讓我們就來看看ASUS Chromebook Flip CX5 (CX5500)這台全新高規格設計的Chromebook,能給我們帶來怎樣的體驗吧。
規格 / Specification
首先先讓我們來看看ASUS Chromebook Flip CX5 (CX5500)的主要規格。ASUS在2021年年初就已經發佈了Chromebook Flip CX5,當時只有在國外市場發售。根據ASUS英文網站的說明來看,Chromebook Flip CX5在海外發售的型號分成了三種,各別是Intel Core i3、Intel Core i5與Intel Core i7。而儲存空間也有128GB、256GB與512GB三種不同。
臺灣市場目前銷售的版本是Intel Core i5搭配256GB儲存空間的型號。我手邊拿到的是CX5500FE。就讓我們配合ASUS官網的產品規格表格,搭配說明文件的資訊,整理一下它的主要規格吧。
| 材質/顏色 | 純粹白的機殼,純粹黑的內部設計 陶瓷感鋁合金上蓋 |
| 作業系統 |
Chrome |
| 處理器 |
第11代Intel® Core™ i5-1135G7 處理器 0.9-2.4 GHz (8M 快取,最高 4.2 GHz) |
| 顯示晶片 |
Intel® Iris Xe Graphics |
| 螢幕 |
15.6 吋, FHD (1920 x 1080)16:9比例
IPS-level Panel 鏡面顯示器 LED 背光
250 尼特
NTSC: 45%
觸控螢幕
支援觸控筆
|
| 記憶體 | 16G LPDDR4X on board |
| 儲存空間 |
256GB M.2 NVMe™ PCIe® 3.0 SSD |
| 介面 | 2x USB 3.2 Gen 2 Type-C 支援顯示/供電/充電 (Type-C DisplayPort Alternate Mode, DP Alt Mode) 1x USB 3.2 Gen 2 Type-A 1x HDMI 2.0a Micro SD 卡讀卡機 |
| 鍵盤 |
背光巧克力鍵盤 1.4mm鍵程 附數字鍵 |
| 觸控板 |
129 x 65 mm的大面積觸控板 支援多點觸控 |
| 攝影機 |
720p HD camera |
| 音效 |
內建喇叭,採用Smart AMP技術 具備harman / kardon美國音響領導品牌認證 內建陣列麥克風,具背景雜訊降噪功能 支援Google Assistant語音辨識 |
| 電池 |
57WHrs,3S1P,3 芯鋰離子 |
| 電源 |
採用USB Type-C接口,支援USB-PD充電 變壓器爲45W AC 輸出:15V DC,3A,45W 輸入:100~240V AC 50/60Hz 萬用 |
| 重量 |
1.95 kg (4.30 lbs) |
| 尺寸 (寬 x 長 x 高) |
357.6 x 240.8 x 18.5 mm (14.08" x 9.48" x 0.73") |
| 自動更新到期日 (Auto Update Expiration, AUE) |
2029年6月 |
| 保固 | 筆電保固2年(本地到府維修) (查詢保固狀態) 電池保固1年 |
在ASUS Chromebook Flip CX5 (CX5500)的規格中,有個細節引起了我的注意。ASUS Chromebook Flip CX5 (CX5500)的儲存空間採用的是M.2 NVMe™ PCIe® 3.0 SSD,而不是教育市場Chromebook常見的eMMC規格。根據ATP的說明,M.2 NVMe™ PCIe® 3.0 SSD的讀取速度大於3000MB/s,而寫入速度也能達到2000MB/s。相較之下,根據MiniTool的說法,eMMC通常傳輸速度只有400MB/s而已,而且儲存空間也遠比SSD來得小得多。
光看儲存空間這點,就可以感受到ASUS Chromebook Flip CX5 (CX5500)身上具有的高階Chromebook血統。但ASUS Chromebook Flip CX5 (CX5500)的特色可不只如此。接下來就讓我們一邊開箱,一邊看看ASUS Chromebook Flip CX5 (CX5500)的特別之處吧!
開箱 / Unbox
開箱囉!讓我們先來看看箱子的正面吧。這是華碩筆電一貫的包裝設計。
箱子的背後。這裡可以看得到產品型號的詳細內容。
型號的內容跟前面的規格一致。對了,現在的Chromebook都沒有光碟機的配置喔。
那我們要來開箱囉!
咦,怎麼打不開?
原來是要上下開啟的。這跟我當初買ASUS Chromebook Flip C213NA的包裝不一樣呢,難道這就是高階Chromebook的待遇嗎?
箱內配置 / Package
像是打開Pizza盒一樣地開啟箱子後,映入眼簾的就是包著不織布包裝袋的白色Chromebook。上方寫著「IN SEARCH OF INCREDIBLE」的蓋子後面,似乎還有什麼東西?
原來後面藏著ASUS Chromebook Flip CX5 (CX5500)的保護套。
拿起筆電後,下面還有USI觸控筆跟相關文件。
右邊的盒子打開來,裡面放著充電器。
筆電本體和所有配件拆開後的樣子。在看筆電本體之前,我們先來看看各個配件吧。
文件 / Manual
讓我們先來看看文件的部分。文件有4份,各別是ASUS Premium Care延長保固說明書、USI觸控筆ASUS PEN SA300的說明書、使用手冊、保固卡(Warranty Card)。
電源供應器 / Power
接著是ASUS Chromebook Flip CX5 (CX5500)的45W充電器。你可以注意到它的充電接孔是USB Type-C,而且另一端固定在變壓器上,並不是獨立的USB線材。ASUS Chromebook Flip CX5 (CX5500)跟現在大部分的Chromebook一樣,都支援USB Type-C Power Delivery (USB-PD)電源傳輸協定充電。
上圖是使用USB PD充電時,Chromebook的充電畫面。此外,支援USB PD的設備也具備向下相容的能力。就算你沒有USB PD的供電來源,你也可以拿手邊的USB Type-C的線材跟普通的USB充電器,直接給ASUS Chromebook Flip CX5 (CX5500)充電。
平時我大多都是用手機充電器直接給Chromebook充電。手機充電器常見的2A、Quick Charge,對Chromebook來說都是「低功率充電器」。接上非USB PD的供電來源時,Chromebook會提示你「已連接低功率充電器」。
從電源供應機上的標示可以看到,輸入為100V至240V,輸出則是3A與45W。插頭是台灣標準的2P插頭,沒有接地頭。插頭不可摺疊。
USI觸控筆 / USI stylus
ASUS Chromebook Flip CX5 (CX5500)的觸控筆為通用觸控筆聯盟USI (Universal Stylus Initiative) 1.0標準。採用USI 1.0標準的觸控筆具備筆畫壓力與按鍵等特性,不過因為它是一種主動式觸控筆(active stylus),觸控筆本身需要電力供應。ASUS Chromebook Flip CX5 (CX5500)的USI觸控筆需要AAA 4號電池供電。
附帶一提,現在Chromebook在不同的市場各別採用了不同的觸控筆標準。以教育市場導向的入門款Chromebook,例如ASUS Chromebook Flip C214,大多採用華康Wacom的電磁感應技術(Elector-Magnetic Resonance, EMR)。EMR屬於被動感應的電磁筆,筆本身不需要電池供電,也具有壓力感應,但準確度較差。
高階的Chromebook大多採用了USI標準,具備4000階以上的壓力感應能力、低延遲、不需額外配對等特性,而且任何一支USI標準的觸控筆皆可用於任何支援USI標準的Chromebook上。如果你不喜歡ASUS Chromebook Flip CX5 (CX5500)內附的觸控筆,那也可以選擇採購其他的USI觸控筆。然而,USI觸控筆的價位並不便宜,目前市場的選擇也不多。既然ASUS Chromebook Flip CX5 (CX5500)的配件都含有USI觸控筆了,那我們就來看看這支觸控筆有什麼來頭吧。
拆開觸控筆的盒子後,可以看到裡面有觸控筆本體和筆套。
觸控筆的筆頭採用樹脂材質,質地較硬,也比較耐用。筆尖的直徑大約是1公釐,也就是0.1公分。筆身的直徑大約是1公分。整個筆身的長度大約是13.9公分,比一般常用的原子筆略短。
觸控筆後方的蓋子是寫著「asus COLLECTION」的壓克力鏡面。
蓋子本身可以旋轉後開啟。USI觸控筆本身已經附贈了一顆AAA 4號電池,而且電池和蓋子之間還放上了一個黑色圓形的絕緣墊。只要把絕緣墊移開,蓋回蓋子,讓觸控筆通電。這樣就能夠正常使用了。
接著我們來看到筆套的部分。筆套的外層似乎是人工皮材質,具有止滑效果。
將USI觸控筆裝上筆套之後的樣子如上。但旁邊的突起處是什麼呢?
根據觸控筆說明書的內容,觸控筆本身似乎可以吸附在ASUS Chromebook Flip CX5 (CX5500)的側邊。
ASUS Chromebook Flip CX5 (CX5500)在右側中間附近的確是有一區具有磁吸功能,不過既然筆套的磁吸處都做了圓角矩形的凸起口,那表示筆電上也會有個對應的凹槽。難道是這個看起來像是Micro SD讀卡機的位置嗎?
還真的是這個位置!
而且筆套的突起處做了中空設計。即使Micro SD讀卡機內插了Micro SD記憶卡,USI觸控筆還是能剛好卡在卡槽上。這個設計真是絕妙!
保護套 / Case
ASUS Chromebook Flip CX5 (CX5500)的保護套是作為包包的內袋使用。保護套只有收納筆電的口袋,沒有其他額外的口袋。
外面是針織材質包覆,上方則是人工皮。
內裡是絨毛材質,能夠很好的保護筆電本身。保護套使用了魔鬼氈,打開的時候會發出不小的聲音。如果要在圖書館這種安靜的場所使用的話,打開的聲音會讓人有點尷尬。
來看看ASUS Chromebook Flip CX5 (CX5500)裝到保護套的樣子吧。
保護套尺寸剛好符合ASUS Chromebook CX5 (CX5500)的機身。如果你在大背包裡裝了滑鼠、充電器等其他零件的話,這個保護套能夠有效防止ASUS Chromebook CX5 (CX5500)碰撞與刮傷。難得我們有了超美的陶瓷感鋁合金上蓋,不好好保護它怎麼行呢?
筆電本體 / Chromebook
現在終於可以看到我們ASUS Chromebook Flip CX5 (CX5500)筆電本身了。筆電的A面是採用ASUS筆電常見的設計,中間呈現了ASUS的品牌標誌。左上角則是Chromebook筆電常會出現的Chromebook圖示。
拿到ASUS Chromebook Flip CX5 (CX5500)筆電本體的時候,最讓我印象深刻的是它的陶瓷般的上蓋。純白的顏色搭配典雅的質感,令人十分驚豔。不過如果這是真的陶瓷,那整個筆電應該會更厚重吧。仔細看了規格,才知道原來這是「陶瓷感金屬上蓋」。沒想到Chromebook居然會有如此美麗的設計,ASUS Chromebook Flip CX5 (CX5500)的確顛覆了傳統對於Chromebook的想像。
機身左側依序是USB Type-C接口、USB Type-A接口、耳機與麥克風二合一的接孔、音量調節按鍵、電源鍵。
值得注意的是,音量按鍵跟電源鍵被統一設計在同一側。如此一來,當我們將ASUS Chromebook Flip CX5 (CX5500)翻轉成平板模式、並垂直使用時,就能夠方便操作上方的音量按鍵與電源鍵,也能夠降低誤觸。這個設計真的必須給讚!
機身右側依序是Micro SD讀卡機兼USI觸控筆的固定位置、HDMI接口、USB Type-C接口。其中左右兩側的USB Type-C接口皆具備USB-PD快充能力,也能夠透過Alternate Mode輸出螢幕畫面,或是接上USB HUB擴充連接其他滑鼠與鍵盤等周邊裝置。HDMI支援最高60Hz 4K顯示畫面的輸出,能與ASUS Chromebook Flip CX5 (CX5500)的兩個USB Type-C接口同時輸出螢幕畫面,讓開發者能以四螢幕超大桌面來工作。
接下來讓我們轉到機身後側。後側有一排相當明顯的排風口。左右則是筆電的轉軸。
ASUS Chromebook Flip CX5 (CX5500)的轉軸採用了仿金屬設計,爲陶瓷感的上蓋帶來了具有畫龍點睛的作用。
再來翻到筆電的底部D面。上面註明了型號的細項。
型號與序號的資訊都可以在底部看到。
讓我們打開筆電來看看它的螢幕B面跟鍵盤C面。有別於外殼純白的設計,內部是純粹黑的配色。剛打開筆電時,中間還鋪了一層不織布,避免鍵盤與螢幕直接接觸。
拿開不織布,我們總算能看到筆電的真身。接下來就讓我們來看看ASUS Chromebook Flip CX5 (CX5500)的細節。
ASUS Chromebook Flip CX5 (CX5500)將音量鍵跟耳機孔設計於同一側。當我想要調整音量時,能夠直覺地在耳機前面找到音量鍵。不過音量鍵也容易跟電源鍵搞混,盲按的時候光靠觸覺不太容易區別兩者。
ASUS Chromebook Flip CX5 (CX5500)轉軸使用了ErgoLift設計。具有ErgoLift設計的筆電,在螢幕開啟的時候會以螢幕下方作為支點抬升筆電本體,使得筆電鍵盤稍微傾斜。這個些許的傾斜角度能讓使用者打字更加舒適,抬升後使筆電下方稍微騰空的設計,也有助於筆電的散熱。
鍵盤 / Keyboard
ASUS Chromebook Flip CX5 (CX5500)的鍵盤設計為1.4mm鍵程,並有全尺寸背光。
鍵盤背光在按下鍵盤按鍵的時候會自動啓動,並在放置一段時間之後自動關閉。鍵盤背光在全關燈的時候比較明顯,如上圖所示。
而有別於其他Chromebook的設計,ASUS Chromebook Flip CX5 (CX5500)最特別的地方在於它在15吋的機身內放入了獨立數字鍵盤。獨立數字鍵盤能幫助商務人士快速且準確地輸入大量數字資料,也能用於操作遊戲,工作娛樂兩相宜。除此之外,寫程式常用的page up、page dn (down)、home、end跟delete也有獨立按鍵,這對撰寫程式的開發者來說也是相當友善。
來看看鍵盤的左上角。跟大部分Chromebook一樣,ASUS Chromebook Flip CX5 (CX5500)第一排按鍵是功能鍵,而不是標準鍵盤使用的F1到F12按鍵。不過ASUS Chromebook Flip CX5 (CX5500)跟一般的Chromebook略有不同。從照片上可以看到,ASUS Chromebook Flip CX5 (CX5500)第一排按鍵由左而右依序「esc」、「返回」、「重新讀取」、「全螢幕」。在這些功能鍵中,缺少了一般Chromebook的「下一頁」功能。
我們來把ASUS Chromebook Flip CX5 (CX5500)的鍵盤跟ASUS Chromebook Flip C213NA的鍵盤比較一下。跟CX5相比,C213NA的功能鍵依序是「esc」、「返回」、「下一頁」、「重新讀取」等等,這也是大部分Chromebook的配置。ASUS Chromebook Flip CX5 (CX5500)大概是為了加入數字鍵,而不得不對鍵盤配置有所調整。
如果要在ASUS Chromebook Flip CX5 (CX5500)使用F1到F12按鍵的話,必須先按下左側的 啟動器按鈕,再按下對應的功能鍵或其他按鍵,才能觸發對應的F1到F12按鍵。上圖是各個按鍵對應F1到F12按鍵的示意圖。舉例來說,網頁開發者較常使用F12按鍵啟動瀏覽器的「開發人員工具」。使用ASUS Chromebook Flip CX5 (CX5500)要按到F12按鍵的話,就必須先按下
啟動器按鈕,再按下「=」鍵,這樣才等於按下F12按鍵。
觸控板 / Touchpad
C面置腕處使用黑曜岩天鵝絨(Obsidian Velvet)材質,使用起來舒適度更高。觸控板則是採用5.68 吋大尺寸玻璃觸控板,整合防掌觸技術並支援多點觸控,提升準確性及控制力。
在使用的時候,ASUS Chromebook Flip CX5 (CX5500)的觸控板位置讓我印象深刻。通常14吋以下的筆電會將觸控板設置在筆電的正中間,但這種設置很容易讓人在打字的時候碰到觸控板。像是ASUS Chromebook Flip CX5 (CX5500)這種15吋以上的筆電,觸控板的位置會設計在鍵盤基準鍵位的中間。仔細看,觸控板的位置大概是在鍵盤上「F」和「J」鍵的中間附近。
熟悉鍵盤的使用者會習慣從「F」跟「J」鍵這兩個定位點來定位鍵盤的位置,打字的左右手也會自然地放在「F」跟「J」鍵附近。ASUS Chromebook Flip CX5 (CX5500)的觸控板位置位於兩個定位點的中間,這樣的設計可以讓我們打字時更不容易碰到觸控板。我還蠻喜歡這個細節。
疊疊樂:Chromebook的比較 / Comparison with Educational Chromebook
藉這個機會,我們來把ASUS Chromebook Flip CX5 (CX5500)跟我之前買的教育用ASUS Chromebook Flip C213NA進行疊疊樂比較吧。上圖是筆電A面的疊疊樂,15.6吋的ASUS Chromebook Flip CX5 (CX5500)跟11.6吋的ASUS Chromebook Flip C213NA有很大的差別。
上圖是兩台Chromebook的正面比較。值得注意的是,螢幕較大的ASUS Chromebook Flip CX5 (CX5500),最高也只有1.85公分。相較之下ASUS Chromebook Flip C213NA的高度為2.09公分。這是因為ASUS Chromebook Flip C213NA小螢幕的設計讓它以手持、翻轉使用為主,而厚實的防撞膠條設計既能保護Chromebook,也能降低手滑的機率。而ASUS Chromebook Flip CX5 (CX5500)的ErgoLift設計能在降低機身厚度和提供符合人體工學的鍵盤傾斜角度之間取得平衡。
再來看看筆電的左側。兩台Chromebook都在左側配置了USB Type-C、USB Type-A、耳機孔。ASUS Chromebook Flip CX5 (CX5500)將耳機孔跟音量調整鍵擺在左側,而電源開關也一樣在左側。ASUS Chromebook Flip C213NA則是將Micro SD讀卡機擺在左側。
兩台Chromebook的右側就有很大的不同了。兩台筆電右側都有USB Type-C接孔,除此之外,ASUS Chromebook Flip CX5 (CX5500)還有HDMI輸出孔、Micro SD讀卡機兼USI觸控筆磁吸槽。另一方面,ASUS Chromebook Flip C213NA的右側還有一個USB Type-A孔,以及筆電防盜鎖孔。
最後來看看兩台Chromebook的背後。由於ASUS Chromebook Flip C213NA的CPU功耗較低,背後並沒有散熱孔的設計。相較之下,ASUS Chromebook Flip CX5 (CX5500)背後的散熱孔,表示它能夠與Intel第11代Core i5晶片共同運作,帶給開發者強大且高速的運算效能。
初次設定Chromebook / Initial setup
開箱開完了,就讓我們把ASUS Chromebook Flip CX5 (CX5500)開機,看看它的初始設定流程吧。ASUS Chromebook Flip CX5 (CX5500)的作業系統爲Chrome作業系統。目前Chrome作業系統並沒有太多可供廠商客製化的空間,每一台Chromebook的運作方式都很像,主要只有Chrome作業系統版本不同的差異而已。
打開電源後,第一個迎接我們的畫面是「歡迎使用」!
接下來進入無線網路的連接設定。Chromebook在第一次使用的時候需要連上網際網路。一旦設定完成後,之後就算沒有連接網路,也能夠在離線的情況下使用。目前我們是第一次啓用ASUS Chromebook Flip CX5 (CX5500),就讓我們選擇一個無線網路來連上網際網路吧。
接著出現的是「Google服務條款」。下面可以自行決定是否要將診斷資料傳送給Google,協助Google改善Chrome作業系統。
接著Chromebook會檢查此裝置有沒有更新。Chromebook目前是每6週都會迎來新的版本,並預計在2021年底調整成每4週更新版本。因爲Chromebook的更新十分頻繁,第一次啓用Chromebook的時候多半會看到「你的Chromebook需要更新」的訊息。在此我們直接按「繼續」進入下一步。Chromebook的更新會在系統背後默默地運作,不太會妨礙使用者的操作。
接下來是「誰在使用這部Chromebook?」的設定。Chromebook預設是以「你」這個選項來使用。這時候「你」可以獲得Chromebook完整的控制權。如果選擇「你的子女」的話,就可以爲孩子開啓家長監護(Family Link)功能,安排孩子能夠造訪的網站與一些保護設定。關於家長監護的相關細節可以參考「在 Chromebook 上管理孩子的帳戶」說明。
我們在此選擇「你」,繼續下一步。
接著進入「登入您的Chromebook」畫面。此處請輸入Google的帳號跟密碼。如果你沒有Google的帳號,可以從「建立個人帳戶」連結來建立新的Google帳號。
順利登入了。此時可以決定是否要「設定後查看同步處理選項」。Chromebook的大部分設定都能夠用同步處理來備份到你的帳戶。就算你的Chromebook還原到原廠、換了一台新的Chromebook,只要登入相同帳戶、開啓同步處理,你在Chromebook上瀏覽器的設定、建立的網頁應用程式、桌布等資料大部分都能直接還原。
我們先不查看同步處理選項,直接按下「接受並繼續」進入下一步。
再來是「Google Play應用程式和服務」。現在的Chromebook幾乎都有內建Google Play,可以安裝Android應用程式,這可是現在Chromebook的主要賣點之一。我建議勾選下面的「使用Google雲端硬碟備份你的資料」。有了Google雲端硬碟備份資料,即使Chromebook被還原或是使用其他新的Chromebook時,Android系統會根據備份資料自動安裝你之前安裝的應用程式,讓你免於重新安裝的繁雜手續。不過此處的備份並不包括應用程式中的設定,例如應用程式的登入資訊或單機遊戲的遊戲記錄。這些資料得仰賴應用程式自身使用其他方式備份。
讓我們按下「更多」進入下一步。
接下來是「使用定位服務」的設定。Chromebook使用網路位置來定位,這邊可以自行選擇是否勾選「使用定位服務」。確定之後按下「接受」進入下一步。
終於看到「設定完成!」,讓我們按下「開始使用」吧。
最後就是Chromebook的主要操作畫面了。現在你已經可以開始使用Chromebook囉。
Chromebook的核心是Chrome作業系統,而Chrome作業系統的主要運作其實就是Google Chrome瀏覽器。Chrome瀏覽器本身就能使用原生的網頁應用程式並安裝Google Chrome擴充功能。如果想要更多應用程式,也可以從Google Play商店安裝Android APP或是使用Linux開發環境安裝更多的應用程式。
除此之外,如果你還想要有更多可客製化的桌面環境,或是安裝更多開發程式所需要的開發套件,那接下來要介紹的使用crouton安裝完整的Linux桌面環境,可能會是吸引開發者使用Chromebook的一大賣點喔。
使用完整Linux桌面環境的優缺點 / Linux desktop environment: Pros and cons
在Chromebook上安裝Linux作業系統,能帶給開發者客製化的桌面環境、安裝順手的輸入法與更多的應用程式,而且同樣能夠繼續使用原本的Chrome作業系統和Android應用程式。然而,爲了安裝Linux桌面環境,我們也必須承擔可能破壞保固的風險、系統必須重置、以及開機出現警告畫面的缺點。以下我將進一步說明使用Linux桌面環境的優缺點細節。
優點1. 可客製化的桌面環境 / Pros 1: Customizable environment
Linux的桌面環境有許多選擇。你可以使用以開始選單為主、操作方式較為傳統的Xfce或LXDE,也可以用漂亮與流暢的GNOME和Unity。而且不論哪一種桌面環境,都可以另外安裝擴充功能或套件。Linux桌面環境的可客製化程度,可說是跟Linux一樣地自由奔放。
上圖是GNOME桌面環境的Activities Overview (運作視窗總覽)和虛擬桌面功能,使用起來非常直覺且好用。如果你還以為Linux就是只有指令列的話,那GNOME桌面環境絕對會顛覆你對Linux的印象。
優點2. 可安裝輸入法且整合良好 / Pros 2: Input method
Chromebook內建了中文輸入法,但我仍偏好使用習慣的中州韻輸入法RIME。上圖是使用RIME打字的畫面。RIME不僅有內建學習功能,會記下你過的詞彙,也能夠讓使用者自訂常用詞彙。一旦RIME記住了你用過的詞彙,下次就能用每個字的第一個注音直接輸入,RIME會自動對應到記住的詞彙,非常方便。
完整的Linux桌面環境在輸入法的設定、顯示和調整上都比較容易。對打字有大量需求的使用者來說,順手的輸入法特別重要。
優點3. Linux應用程式可設定項目多且效能更好 / Pros 3: More Linux Applications and better performance
crouton是以chroot技術來運作完整的Linux桌面環境,本身可以進行Linux系統的大部分操作。而且由於是在原生系統上運作,效能也比在虛擬機器還要好。
其中我覺得最方便的是Linux具備的各種掛載功能(mount)。我可以用google-drive-ocamlfuse掛載Google雲端硬碟、可以用davfs2掛載NAS上的Webdav檔案系統。這對擁有多台裝置、需要跨裝置編輯檔案的使用者來說,特別實用。
優點4. 你依然有Chrome作業系統 / Pros 4: Use Chrome OS at the same time
Linux桌面環境只是在原本的Chrome作業系統裡面,隔離出可獨立運作的空間。不過在crouton的整合之後,Linux桌面環境與Chrome作業系統可以彼此互通有無。舉例來說,crouton整合了Chrome作業系統和Linux桌面環境的常用資料夾,這些資料夾包括了「下載」資料夾和記憶卡。因此不論我們使用哪一個系統,應用程式都能正常讀取位於「下載」資料夾和記憶卡的檔案。
除此之外,crouton也整合了切換系統的快速鍵組合。按下ctrl + alt + shift + F1的快速鍵,我們能夠立即切換Linux桌面環境和Chrome作業系統兩種環境。如此一來,我們就可以在同一台Chromebook裡面,一邊在Linux裡面開發APP,一邊在Android測試APP的運作囉。
缺點1. 可能破壞保固 / Cons 1: May Void the Warranty
要使用完整的Linux桌面環境,必須獲得Chrome作業系統更高的操作權限,因而
必須啟用Chromebook的開發人員模式
。但讓使用者獲得更高的權限,也就代表機器將會面臨更大的風險。如果使用者操作不慎、刪除了系統的必要元件,確實有可能導致系統再也無法啟動。如此一來,可能會讓Chromebook的保固失效。
不過根據我這幾年使用的經驗來看,Chromebook耐操程度讓人十分安心。我遇過儲存空間被塞滿,導致系統一直跳出各種錯誤訊息的情況;也遇過電量剩餘1%,不充電不行的情況。但在重開機、充電之後,Chromebook都還是能夠正常運作。再怎麼不濟,我們也還能用「重設Chromebook的硬體」的最終手段,讓Chromebook自行重設到能夠正常運作的初始狀態。
我跟ASUS官方確認過,如果只是單純啟用開發人員模式、正常使用Chromebook作業系統的話,並不會影響保固。不過在軟體操作之外,人為刻意拆裝硬體的話,可就真的會破壞保固囉。
缺點2. 系統必須重置 / Cons 2: Chromebook must be reset
啟用Chromebook開發人員模式會進行系統重置(Powerwash)。原本在Chromebook中安裝的應用程式和設定會全部還原成原廠。因此,如果決定要使用Linux桌面環境的話,最好一開始就先啟用開發人員模式。
缺點3. 開機時畫面的警告 / Cons 3: Warning screen appears at startup
開啟開發人員模式之後,Chromebook開機時就會顯示「目前處於開發人員模式」的警告畫面。此時我們可以直接按下Enter鍵來繼續開機,或是改變選項「返回安全模式」,關閉開發人員模式。
需要注意的是,返回安全模式依然會重置系統。如果你要將Chromebook送回原廠維修,又不想讓原廠知道你啟用了「開發人員模式」的話,也可以在此選擇「返回安全模式」。後面我們會再來說明返回安全模式的做法。
安裝Linux桌面環境 / Install Linux desktop environment on Chromebook
在瞭解了Chromebook使用Linux桌面環境的優缺點後,如果你覺得利大於弊,或是你剛好手邊就有一台剛買來的全新Chromebook,那我們可以考慮把它裝上Linux桌面環境。
Linux桌面環境的安裝仰賴第三方開發者dnschneid的crouton。crouton的意思是ChRomium Os Universal chrooT envirONment,但看起來這只是作者隨興的命名方式,縮寫只是方便稱呼而已。
crouton的GitHub保存庫列出了整個Linux桌面環境的安裝步驟概要。大致上為啟用開發人員模式、下載並安裝crouton、安裝Linux桌面環境、以及最後的完成安裝。其中,在安裝Linux桌面環境的過程中,會因為Chromebook機型的不同、Chrome作業系統的版本不同而會有些許差異。
然而,在撰寫此文時,ASUS Chromebook Flip CX5 (CX5500)使用的Chrome作業系統91.0.4472.114版本,會讓Linux桌面環境的安裝過程卡在Compiling CRAS (i386)錯誤。我們必須使用較新的Chrome作業系統版本,才能讓安裝順利進行。為此,在Linux桌面環境的安裝步驟中,我們還要加入將Chrome作業系統切換為開發人員頻道的手續。
接下來我們就來看看要怎麼在ASUS Chromebook Flip CX5 (CX5500)裡面使用crouton安裝Linux桌面環境吧。
1. 啓用開發人員模式 / Enable "Developer Mode"
在Chromebook關機的狀態下,請按著「esc」與「重新整理」這兩個按鍵,再按下電源鍵開機。
開機之後會看到「我們會逐步引導你完成還原程序」。這本來是修復Chromebook或是為了將Chromebook改為指定版本時的操作,但它同時也是啟用開發人員模式的步驟之一。
我們先不理會畫面上的訊息,直接按下鍵盤上的「ctrl」與「d」鍵。
此時會顯示「你正在嘗試啟用開發人員模式」,並顯示警告訊息。我們在「確認」上按下ENTER繼續下一步。
在看到「目前處於開發人員模式」的畫面之後,我們直接按下Enter鍵從「從內部磁碟啟動」,進行下一步。
此時Chromebook開始將系統轉換成「開發人員模式」,而系統內的資料會全部清除。
上方有開發人員模式轉換的進度條。整個轉換的時間大概是10分鐘。
當我們再度看到「目前處於開發人員模式」的畫面時,就表示我們已經順利啟用開發人員模式了。現在我們選擇「從內部磁碟啟動」直接以開發人員模式使用Chromebook。
現在Chromebook就以開發人員模式的狀態下重新開始。接著請一樣進行初次設定,直到進入Chrome作業系統的主要操作畫面吧。
2. 將Chrome作業系統切換為開發人員頻道 / Change Chrome OS version to Dev channel
這個步驟是為了避免Chrome作業系統91版會帶來的錯誤。如果你的Chrome作業系統已經超過了93版,那這個步驟可能可以略過。
順利進入Chrome作業系統的桌面後,我們要來開啟Chromebook的設定。請按右下角的時間,開啟快捷選單。接著按快捷選單裡面的齒輪圖示「設定」,開啟設定視窗。
從設定視窗左邊的選單中進入「關於Chrome作業系統」。然後再進入「其他詳細資訊」。
我們可以看到頻道的設定中顯示「目前使用穩定版」。接著我們按下右邊的按鈕「變更版本」。
此時會跳出選擇變更版本的選單。除了預設的「穩定版」之外,還有「測試版」和「開發人員版 - 不穩定」的兩個選項。在此我們選擇「開發人員版 - 不穩定」,按下「變更版本」按鈕。
接著Chromebook會開始更新為開發人員版。耐心等待片刻,Chromebook會在更新完成後提示你重新啟動。
重新啟動之後,Chrome作業系統就會更新為開發人員版。你可以注意到開發人員版的版本號碼是93.0.4543.0,比穩定版的91.0.4472.114還要新了不少。
使用這個版本之後的Chrome作業系統,應該就不會發生Compiling CRAS (i386)錯誤,我們也能使用crouton正常安裝Linux桌面環境。
根據Chrome作業系統的自動更新時程來看,大概在2021年8月之後,大部分Chromebook應該就會更新到93版之後。如此一來,未來要安裝Linux桌面環境時,可能就不需要將穩定版轉換成開發人員版了。
附帶一提,如果你要將開發人員版變更爲穩定版的話,Chromebook可能會進行重置、還原設定。因此,等待穩定版也能安裝Linux桌面環境後再來安裝的話,就不用擔心未來切換爲穩定版時還需要重置的問題了。
3. 下載crouton / Download crouton
接著我們來下載crouton。crouton的網址如下:
- 下載crouton的短網址:goo.gl/fd3zc
- crouton的GitHub儲存庫:https://github.com/dnschneid/crouton
請在瀏覽器的網址列直接輸入短網址,就能完成crouton的下載。
打開「下載」資料夾,crouton確實已經下載了。crouton本身是Bash的腳本檔,沒有副檔名。確認crouton下載後,讓我們繼續下一步。
4. 安裝crouton / Install crouton
現在我們要開始使用crouton。crouton的操作都是以指令列介面進行。我們按下「ctrl」、「alt」跟「t」按鍵,開啓Chrome作業系統的指令列介面crosh。
快捷鍵:ctrl + alt + t在crosh指令列介面中,請用滑鼠點一下畫面,讓輸入游標聚焦在指令列介面上。接著請輸入shell指令:
shell
近期Chrome作業系統提高了安全性,我們不能直接執行crouton,必須要將crouton安裝到可執行的位置去。請輸入以下指令來安裝crouton:
sudo install -Dt /usr/local/bin -m 755 ~/Downloads/crouton5. 安裝Linux桌面環境 / Install Linux desktop environment
在安裝好crouton之後,我們就能用crouton安裝Linux桌面環境。在Linux桌面環境的安裝上,crouton提供了大量可調整的選項。我們可以選擇Linux發佈版、桌面環境、預先安裝的應用程式、以及軟硬體的相關整合設定。你可以使用Ubuntu發佈版搭配GNOME桌面環境、使用Debian發佈版搭配xfce桌面環境、也可以用kali發佈版搭配KDE桌面環境。關於crouton可使用發佈版以及選項設定,請查閱crouton的說明。
然而,由於Chromebook的硬體配置和Chrome作業系統版本仍然有各種差異,導致僅有部分crouton的安裝選項組合能夠順利完成安裝。在ASUS Chromebook Flip CX5 (CX5500)這台Chromebook上,我發現代號bionic的Ubuntu的18.04版與GNOME桌面環境的組合能夠正常運作。以下我就用Ubuntu發佈版搭配GNOME桌面環境的組合,說明如何安裝Linux桌面環境。安裝的指令如下:
sudo crouton -t audio,touch,chrome,cli-extra,core,extension,gtk-extra,keyboard,xorg,gnome-desktop -r bionic一開始crouton會提示bionic並非正常支援版本。我們可以忽略這個提示,放著讓它繼續安裝。
crouton的安裝過程很容易遇到各種錯誤。有時候是某個套件無法安裝,我們必須手動安裝。有時候是更新套件列表的過程中有所缺失,我們也必須手動更新套件列表。這些錯誤可能會隨著Chromebook的硬體與Chrome作業系統版本而有所不同。我之後再另外撰文說明。
整個安裝時長大概是一個半小時。如果順利安裝完成的話,你會看到crouton提示你輸入帳號的訊息:「Please specify a username for the primary user: 」。這裡是讓你建立Linux桌面環境使用者帳號的設定。Linux桌面環境的帳號與Chrome作業系統登入的帳號兩者各自獨立。在Linux桌面環境你可以設定一個簡單的帳號和密碼即可。
在設定密碼兩次之後,Linux桌面環境的安裝步驟就來到了尾聲。
6. 完成安裝設定 / Finish
完成安裝之後,我們可以直接輸入「sudo startgnome」進入Linux桌面環境。不過爲了講解整個操作過程,在此我不直接進入Linux桌面,而是將Chromebook整個關機,從頭說明如何從開機進入到Linux桌面。
使用Linux桌面環境 / Use Linux desktop environment on Chromebook
在使用crouton裝好Linux桌面環境後,以後我們就可以在Chromebook裡同時使用Chrome作業系統與Linux桌面環境了。以下我將說明如何進入已經安裝好的Linux桌面環境。
1. 開機 / Startup
在開啟Chromebook的時候,如果啟用了開發人員模式,一開始就會看到「目前處於開發人員模式」的訊息。我們直接按下Enter從「內部磁碟啟動」即可。
接著請登入你的Chrome作業系統帳號。
進入Chrome作業系統的桌面。
2. 進入Linux桌面環境 / Enter Linux desktop environment
要進入Linux桌面環境的話,一樣要進入Chrome作業系統的指令列介面crosh。讓我們按下「ctrl」、「alt」跟「t」按鍵開啓crosh。
用滑鼠點一下畫面讓輸入游標聚焦在指令列介面上。然後輸入shell指令:
shell
接著我們輸入crouton幫我們設定好的快捷指令,進入Linux桌面環境:
sudo startgnome你可以注意到指令使用了「start gnome 」,這表示要啟用的是我們前面安裝的GNOME桌面環境。如你在使用crouton時選擇安裝了xfce或lxde其他桌面環境,這時候進入Linux桌面環境的指令就會有所不同。
3. 開始使用Linux桌面環境 / Setup Linux desktop environment
進入Linux桌面環境後,映入眼簾的就是Ubuntu的初始設定畫面。
我們可以按左上角的「Activities」開啟Activities Overview (運作視窗總覽)。畫面中間是已經開啟的視窗縮圖,左邊的面板是被設為最愛的應用程式,右邊則是虛擬桌面。
在左邊面板最下面可以看到九個小點的圖示。點下去後就會顯示已經安裝的應用程式。如果使用crouton安裝Linux桌面環境時,在選項(target, -t)使用了gnome-desktop的話,它會預先安裝許多常用的應用程式。這裡面包括了辦公室軟體LibreOffice、遠端桌面管理工具Remmina、指令列介面Terminal。此外,由於我們也在選項中使用了chrome的關係,Google Chrome瀏覽器也在一開始就裝好了。
4. Linux應用程式推薦 / Linux application recommendation
多虧了ASUS Chromebook Flip CX5 (CX5500)內建了256GB大容量的儲存空間,我們可以在Linux桌面環境中任意安裝自己想要的應用程式。以下我就來列舉幾個我常用的安裝途徑和應用程式吧。
apt-get安裝工具
有了指令列介面後,我們就能夠使用apt-get指令安裝各種Linux應用程式。以下是我常用的幾個工具:
- 輸入法RIME:ubuntu 上的中文輸入法設定 Chinese Input Method Setup on Ubuntu
- 整合開發環境Apache NetBeans:How To Install NetBeans IDE 12 on Ubuntu, Debian, Linux Mint
- 截圖軟體Deepin Screenshot:How To Install "deepin-screenshot" Package on Ubuntu
- 繪圖軟體GIMP:How to install GIMP 2.10 GNU Image Manipulation Program on Linux
- 書目管理工具Zotero:Complete Guide To Install Zotero On Ubuntu 18.04
- 選單管理工具alacarte (Main Menu):How To Install "alacarte" Package on Ubuntu
AppImage套裝工具
你也可以下載已經打包好的應用程式AppImage,直接在Linux桌面環境中執行。AppImage可以從下面兩個網站找到:
以下推薦幾個好用的AppImage:
GNOME桌面環境擴充功能
如果想要客製化GNOME桌面環境的話,我們也有很多擴充功能可供調整:
- GNOME Shell Extensions: https://extensions.gnome.org/
其中我推薦的擴充功能有:
- 選單資料夾管理:Appfolders management extension
- 固定面板:Dash to panel
- 觸控板開關:Touchpad Indicator
- 關閉螢幕鍵盤:Block caribou
- 為視窗總覽加上圖示:Windowoverlay icons
- 加快alt+tab反應速度:Remove Alt+Tab delay v2
開發環境
對開發者來說,安裝必要的開發環境才能正常運作程式。底下是我會使用的幾種程式語言及其安裝方法:
- 安裝新版的Node.js:Installation of Node.js on Linux
- 安裝統計程式語言R:How to Install R on Ubuntu 20.04
- 安裝Java開發環境:Ubuntu Linux 安裝 Oracle 或 OpenJDK 的 Java JRE 與 JDK 步驟教學
- Python已經內建囉,不需額外安裝
由於現在這個Linux虛擬環境是chroot底下的隔離區,它並沒有獲得完整的Linux作業系統該有的權限,部分安裝可能會發生問題。如果你想知道上述工具的安裝細節,或是想使用其他工具的話,不妨在下方給我留個言,之後我再來介紹如何在Linux桌面環境安裝這些工具。
5. 在Linux桌面環境與Chrome作業系統之間切換 / Switch between Linux desktop environment and Chrome OS
使用crouton安裝Linux桌面環境的另一個好處,就是我們能夠使用快速鍵「ctrl + alt + shift + F1」跟「ctrl + alt + shift + F2」在Linux桌面環境和Chrome作業系統中間快速切換。
切換到Chrome作業系統的快速鍵:ctrl + alt + shift + F1
切換到Linux桌面環境的快速鍵:ctrl + alt + shift + F2
請看上面的影片。紅色桌布的畫面是Linux桌面環境。按下快速鍵「ctrl + alt + shift + F1」之後,就能夠迅速切換回Chrome作業系統,此時畫面會有指令列介面crosh。在Chrome作業系統的時候,按下快速鍵「ctrl + alt + shift + F2」,我們就能回到有著紅色桌布的Linux桌面環境。
不過,如果要用這種方式切換Linux桌面環境與Chrome作業系統的話,我們不能直接在ASUS Chromebook Flip CX5 (CX5500)的鍵盤上操作,必須要外接鍵盤才能做到。
這是因為ASUS Chromebook Flip CX5 (CX5500)的鍵盤配置跟其他Chromebook有點不同,導致crouton在Linux桌面環境的鍵盤對應失效。在Linux桌面環境中,我們沒辦法直接使用ASUS Chromebook Flip CX5 (CX5500)的內建鍵盤,搭配組合鍵來呼叫F1到F12按鍵。這部份的問題,未來可能可以透過crouton軟體配置來修正。如果你很想要在Linux桌面環境使用F1到F12按鍵,外接鍵盤可能還是最簡單的做法。
6. 離開Linux桌面環境 / Exit Linux desktop environment
使用crouton安裝的Linux桌面環境是一個chroot隔離區。看似可以使用完整的Linux功能,但部分細節操作仍跟完整的Linux有所不同。其中一個差異,就是離開Linux桌面環境的方法。
要離開Linux桌面環境,我們不是使用關機,而是要使用登出(Log Out)。做法是按右上角的向下箭頭,再點選你的帳號,從子選單中選擇「Log Out」登出。
接著系統會確認你是否真的要登出。按下「Log Out」登出按鈕後,就會直接登出離開Linux桌面環境,回到Chrome作業系統中。
7. Linux桌面環境的管理 / Manage Linux desktop environment
當我們在Linux桌面環境中安裝了應用程式、調整了各種設定後,我們還能將Linux桌面環境進行備份。之前有提到crouton安裝桌面環境時可能會因爲Chrome作業系統的版本而遭遇意外的錯誤,但只要將備份的Linux桌面環境進行還原,就能略過安裝時可能遭遇的問題,直接恢復到你之前配置好的整個Linux桌面環境。
備份Linux桌面環境的指令如下:
sudo edit-chroot -f ~/Downloads/ -b bionic備份完成後,備份檔會放在「下載」資料夾中。在初始安裝後而且沒有安裝其他應用程式時,備份檔案大約是1.3GB:
而還原Linux桌面環境的指令如下,其中「bionic-YYYYMMDD-HHmm.tar.gz」請調整為備份檔案的檔案名稱:
sudo crouton -f ~/Downloads/bionic-YYYYMMDD-HHmm.tar.gz如果你不想要現在的Linux桌面環境,想要整個重新安裝的話,移除Linux桌面環境的指令如下:
sudo delete-chroot -y bionic當然,在Chromebook進行重置還原(Powerwash)的時候,也會一併移除Linux桌面環境。
如果想要瞭解更多crouton的操作,可以參考crouton的說明。
進階功能 / Advanced features
在看完ASUS Chromebook Flip CX5 (CX5500)的Chrome作業系統和Linux桌面環境的安裝後,接著我們來看看ASUS Chromebook Flip CX5 (CX5500)在多螢幕、觸控筆、記憶卡、效能評估和電力續航上的表現吧。
多螢幕的支援 / Multiple monitors
說到開發者對於電腦硬體的需求,多螢幕的支援可說是基本且不可或缺的重要功能。ASUS Chromebook Flip CX5 (CX5500)提供的兩個USB Type-C與一個HDMI接孔,加上它自身的15.6吋螢幕,使得ASUS Chromebook Flip CX5 (CX5500)最高能夠支援4個螢幕同時使用。上圖是我同時使用4個螢幕顯示的樣子。
Chrome作業系統對多螢幕的支援非常完整。我們不僅能調整各個螢幕的相對位置,針對高解析度的螢幕各別調整該螢幕的元件顯示,Chrome作業系統也會記住不同螢幕連接時當下的配置設定。簡單來說,就是你把Chromebook帶出門的時候,螢幕設定會是最適合你單獨使用Chromebook的狀態。而把Chromebook帶回家、接上其他螢幕時,Chromebook就會切換成多螢幕顯示囉。
如果要用Chromebook外接螢幕的話,我特別推薦購買這種USB Type-C轉HDMI、VGA、USB Type-A標準接頭,而且還帶有USB Type-C供電孔的轉接線。如此一來,你的Chromebook不僅能夠支援早期的VGA視訊線,也能透過USB Type-C供電孔同時充電。
另一方面,Linux桌面環境也能夠支援多螢幕同時使用。爲了讓Linux桌面環境與Chrome作業系統之間流暢切換,我外接了USB的全尺寸鍵盤。這時候ASUS Chromebook Flip CX5 (CX5500)變形筆電的特性就派上用場了。我們可以用帳篷模式,將筆電反轉爲⋀字型,把筆電的鍵盤收納到螢幕後面。螢幕前面空出的空間,就能直接擺放外接鍵盤囉。
不過可惜的是,我們安裝的Linux桌面環境Ubuntu 18.04版本較舊,在設定多螢幕或是連接高解析度的螢幕時,容易發生一些問題。這些問題可能會在較新的Ubuntu版本中獲得改善,期待之後的更新吧。
USI觸控筆 / USI stylus
ASUS Chromebook CX5 (CX5500)內附了一支能夠吸附在筆電右側的USI觸控筆。將USI觸控筆觸碰螢幕後,Chromebook會顯示「觸控筆工具」的圖示,裡面有「截取部分畫面」、「截取整個畫面」、「雷射筆」與「放大鏡」的四種快捷功能可供使用。
放大鏡功能將觸控筆所指的位置放大顯示。
雷射筆功能則是用紅色墨水來顯示觸控筆的軌跡。
在Chrome作業系統中,觸控筆對應的預設筆記軟體是Google Keep。我們可以在Google Keep的繪圖記事中,用觸控筆來畫圖。上面就是我用觸控筆在Google Keep畫一個笑臉的影片。從影片中可以看到觸控筆的反應速度良好。觸控筆快速移動的時候,筆畫也能緊緊跟著顯示。然而,Google Keep的繪圖記事並不支援觸控筆的壓力感應。筆畫的粗細是用觸控筆移動的速度來決定。
爲了測試觸控筆的壓力感應功能,我在Google Play上安裝了愛筆思画 X(ibis Paint X)。這個APP除了支援觸控筆的壓力感應之外,它也是比較完整的繪圖軟體。
在上面這個影片中,用不同力度使用觸控筆,繪製的線條粗細也會有所不同。這就是愛筆思画 X支援觸控筆壓力感應的證據。
接著我們一樣在愛筆思画 X中畫個笑臉看看。雖然觸控筆在愛筆思画 X能夠正常使用,但反應速度跟我們在Google Keep繪圖記事的操作相比,似乎有些不夠靈敏。這可能是因爲愛筆思画 X所在的Android作業系統,其實只是Chrome作業系統底下的虛擬機器。而虛擬機器的處理效能比不上原本的作業系統,觸控筆的反應速度才會比較慢。如果你想用Chromebook的觸控筆在Android APP畫圖的話,請務必考慮看看這個反應速度你是否能夠接受。
除了Chrome作業系統和Android APP之外,我們也能在Linux桌面環境使用觸控筆。此時觸控筆的功能就跟滑鼠一樣,它也會將滑鼠的游標帶走。
對我這種以程式開發為主,沒有繪圖需求的使用者來說,在ASUS Chromebook Flip CX5 (CX5500)的15.6吋觸控螢幕上直接用手指操作,可能會比使用觸控筆更簡單一些。
Micro SD記憶卡 / Micro SD card
ASUS Chromebook Flip CX5 (CX5500)具有Micro SD記憶卡的擴充槽。Chromebook的記憶卡插槽支援到SDXC標準,最高可支援到2TB的記憶卡。
我將512GB的記憶卡放入ASUS Chromebook Flip CX5 (CX5500)中,它確實能夠正常讀取。
Micro SD記憶卡在Chromebook中的地位,就跟在Android作業系統裡面使用Micro SD記憶卡類似。記憶卡只能擺放系統核心之外的檔案,而作業系統會用到的大部分應用程式和設定,都還是只能存放在Chromebook內建的儲存空間中。儘管如此,存放在記憶卡的檔案並不會受到Chromebook執行還原重置(Powerwash)的影響,因此特別適合擺放備份檔案。
以下是Chromebook裡面不能儲存到記憶卡的資料:
- Android的應用程式
- Chrome作業系統中內建的Linux的應用程式 (crostini)
- crouton跟它安裝的Linux桌面環境:雖然也有把Linux桌面環境安裝到記憶卡上的做法,但Linux桌面環境會因爲Micro SD記憶卡的讀寫速度限制,以及Chrome作業系統會休眠時中斷Micro SD讀卡機的運作,導致安裝在Micro SD記憶卡的Linux桌面環境可能會遭遇更多意料之外的問題。
相對的,以下檔案相當適合存在Micro SD記憶卡中:
- 將Google Chrome下載資料夾改到Micro SD記憶卡
- 開發專案的程式碼或其他素材
- Linux桌面環境的備份
其中,保存Linux桌面環境的備份檔案可能是Micro SD記憶卡最有價值的用途。只要將備份存放在記憶卡中,即使Chromebook送修、被還原,我們都能使用記憶卡裡的備份,快速地恢復Linux桌面環境。
除此之外,如果你是熟悉Linux的開發者,我也推薦將Micro SD記憶卡格式化爲Linux主流的ext4檔案格式。雖然Chromebook支援的檔案系統並沒有列入ext4,但實際上Chromebook確實能夠讀寫ext4檔案格式。
ext4檔案格式能夠讓我們使用Linux常用的連結指令ln。在開發Node.js程式使用npm安裝套件時,部分套件會需要使用ln建立連結。但是ext4檔案格式也與Linux的權限緊密結合。這會讓記憶卡上的檔案操作必須調整權限才能正常執行。如果你只是一般使用者的話,建議還是使用記憶卡預設的exFAT檔案格式即可。
效能評估 / Benchmark
在效能評估的工具上,我選用了支援Linux跟Android等多種不同平臺的Geekbench 5。Chrome作業系統的瀏覽器雖然不能直接運作Geekbench 5,但我們已經安裝了Linux桌面環境,而Chrome作業系統也內建了Android作業系統,可以直接從Google Play裡下載Geekbench 5應用程式。那我們就用這兩種作業系統,來看看Geekbench 5在ASUS Chromebook Flip CX5 (CX5500)上的分數表現吧。
Linux桌面環境的分數 / Benchmark in Linux desktop environment
下載Geekbench 5的Linux版本並解壓縮執行後,ASUS Chromebook Flip CX5 (CX5500)在Linux桌面環境的單核分數爲1484分,多核分數爲5426分。
Android的分數 / Benchmark in Android
另一方面,ASUS Chromebook Flip CX5 (CX5500)在Android的單核分數是1183分、多核分數是4627分。這裡的分數比前面在Linux桌面環境的表現稍微低了一些,表示在Chromebook裡面運作Linux桌面環境的效率比Android虛擬機器還要好。
ASUS Chromebook Flip C213NA的分數 / Comparison with ASUS Chromebook Flip C213NA
ASUS Chromebook Flip CX5 (CX5500)內建的第11代Intel i5的強大,只從一台Chromebook的分數上看不太出來。因此我同時也在教育用入門款的ASUS Chromebook Flip C213NA上用Geekbench 5評估效能看看,讓我們能夠比較高階Chromebook和入門款Chromebook之間的效能差異。
ASUS Chromebook Flip C213NA使用的是Intel Celeron雙核CPU。Geekbench 5跑分結果顯示,單核分數為267分,多核分數為506分。實際使用時,兩台Chromebook的流暢度也有明顯的不同。作為高階Chromebook的ASUS Chromebook Flip CX5 (CX5500)效能表現上有著明顯的優勢。
電力續航測試 / Battery test
最後我們來測試ASUS Chromebook Flip CX5 (CX5500)的續航表現。ASUS Chromebook Flip CX5 (CX5500)內建了3 芯鋰離子,官方網站表示電力續航最高可達12小時。在這裡我以生活娛樂中常見的觀看線上串流影片的形式,來爲ASUS Chromebook Flip CX5 (CX5500)進行電力續航測試。測試細節如下:
- 先連接充電器,將電池充滿到100%。然後移除充電器,以電池供電。
- 播放YouTube線上串流影片:這裡我選擇使用的是無版權音樂Best Of No Copyright Sounds | NCS 1 Hour Gaming Mix。
- 聲量與亮度開到上限100%。
- 連接USB滑鼠和耳機。
- 影片播放一小時。
- 一小時後再來看看剩餘電量,評估可能的電力續航時間。
移除充電器之後,你可以注意到Chromebook的電力計算顯示是7:25後用盡。
實際測試的狀況,就這樣放著聽音樂吧。
一個小時過去之後,電量從100%降低到91%,降低了9%。從電量消耗百分比來估計的話,大概會在11個小時後用盡電量。ASUS官方網站的電力續航是使用顯示器預設亮度跟播放本機影片的測試結果。相較之下,我的測試方式需要額外用到網路,而且螢幕亮度也較高,電力續航時間少於官方數據也是理所當然。由此可知,ASUS官方評估的12小時是合理的評估結果。
有趣的是,Chromebook的剩餘時間估計在一個小時的使用後從7:25降低到6:17。一個小時的使用竟然耗掉了比估計還要多的電量?就我這幾年使用Chromebook的經驗來看,Chromebook的剩餘電腦可用時間僅供參考。因爲大部分Chromebook續航都能超過10小時,正常使用一整天也不需要插電。我只有在外接USB Type-C的螢幕和幫手機充電的時候有把Chromebook用到電量耗盡,不然真的不太容易遇到Chromebook沒電的情況。
將開發人員模式關閉,還原爲原始狀態 / Disable Developer mode and reset
如果你的ASUS Chromebook Flip CX5 (CX5500)要送修了,你又不想讓官方發現你開啓了開發人員模式,那以下操作可以讓你把開發人員模式關閉,並將整台Chromebook還原到原始狀態。
1. 關機 / Shutdown
第一步是將Chromebook關機。你可以按Chromebook右下角的時鐘開啓選單,然後按電源圖示,關閉Chromebook。
2. 開機並選擇「返回安全模式」 / Start up and return to secure mode
再次將Chromebook開機後,如果你已經啓用了開發人員模式,你會看到「目前處於開發人員模式」的畫面。這時我們用鍵盤的方向鍵往上移動選項到「返回安全模式」,按下ENTER鍵進入下一步。
接著會看到「確認返回安全模式」的確認畫面。關閉開發人員模式、返回安全模式會將整台Chromebook復原到原始狀態。
還原過程很快。完成後,系統會重新啓動。
值得注意的是,這個原始狀態並不是指Chrome作業系統的版本還原到一開始購買時的版本,而是在維持目前的Chrome作業系統版本下,移除登入資訊與Chromebook內的檔案。
此外,復原到原始狀態的過程並不會影響到儲存在Micro SD記憶卡的檔案。因此建議大家將下載資料夾和Linux桌面環境備份都放到Micro SD記憶卡,這樣就算整個Chromebook還原也不用怕。
3. 完成還原原廠狀態 / Complete reset
稍待片刻,等復原程序跑完後,Chromebook就會恢復到原始狀態,顯示「歡迎使用Chromebook」的畫面。接下來你就可以正常登入、設定同步等操作了。
結論 / Conclusion
ASUS Chromebook Flip CX5 (CX5500)無疑是爲Chromebook的高階機型立下了另一個里程碑,讓使用者在教育市場使用的入門款Chromebook之外有了更多的選擇。特別是對於軟體工程師和居家辦公的工作者來說,ASUS Chromebook Flip CX5 (CX5500)內建的第11代Intel i5、16G的記憶體和256GB的高速儲存空間更能滿足我們的需求。除此之外,ASUS Chromebook Flip CX5還有搭載第11代Intel Core i7、儲存空間512GB的更高階機種可供選擇,期待未來也能在臺灣市場看到。
Chromebook除了本身既有的Chrome作業系統之外,我在本篇也介紹了使用crouton安裝的Linux桌面環境,對熟悉Linux的使用者來說更是如虎添翼。如此一來,既能使用原本Chrome作業系統內建的高速瀏覽器、又能使用Android作業系統從Google Play安裝應用程式,還能在Linux桌面環境設定屬於開發者的自由天地。Chromebook真是十分萬能呢。
最後給大家看看我在另外一台Chromebook上設定的Linux桌面環境,目前我也是在這個Linux桌面環境撰寫blog和整理圖片。GNOME 3桌面環境的啓動器真是越用越順手,而且未來更好用的GNOME 40已經蓄勢待發,真是令人期待呢!
如何購買ASUS Chromebook Flip CX5 (CX5500) / Where to buy
(圖片來源:ASUS store 台灣)
看完了這篇ASUS Chromebook Flip CX5 (CX5500)的介紹後,如果你感到興趣的話,可以從ASUS官方的線上購物網站購買ASUS Chromebook Flip CX5 (CX5500)。目前建議售價是26880,還有贈送象徵信仰的ROG印花口罩。購買連結如下:
那麼這次在Chromebook配置Linux桌面環境的介紹就寫到這裡了。既然你都讀到了最後,表示你可能對Chromebook開始有些興趣了。在此我想問個問題,Chromebook的那些特色,能夠吸引了你的注意呢?
- A. 我就是需要超級快的Chrome瀏覽器:Chrome作業系統以Chrome瀏覽器爲主的簡潔和快速正是能夠滿足我樸實無華的需求。
- B. 整合良好的Android應用程式:在Chromebook上安裝的Android APP可以跟普通視窗一樣放大、縮小和移動。搭配ASUS Chromebook Flip CX5 (CX5500)的高效能,同時開啓多個Android APP也是輕鬆寫意。
- C. Linux桌面環境爲開發者拓展全新世界:Linux作業系統已經是開發者的主要趨勢,高度的自由帶給開發者無限的可能性!
歡迎在下面的留言處跟大家分享你的想法。你的意見都是我繼續分享的動力喔!
如果你覺得我這篇實用的話,請幫我在AddThis分享工具按讚,或是將這篇分享到Facebook等社群媒體吧!想在社群媒體追蹤我的話,歡迎到我的Facebook粉絲專頁「布丁布丁吃什麼?」按個讚喔!不知道這篇文章有沒有讓你吃到些有用的東西呢?我是布丁,期待下次見!



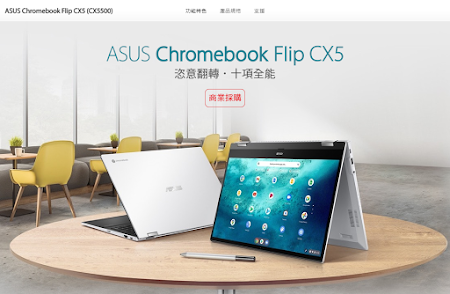































































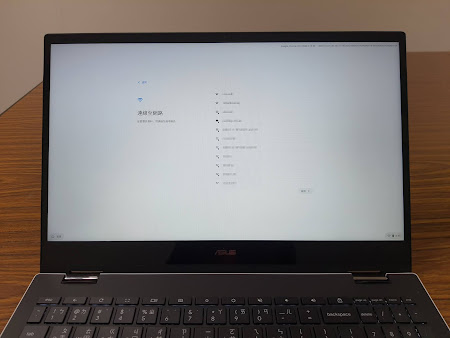














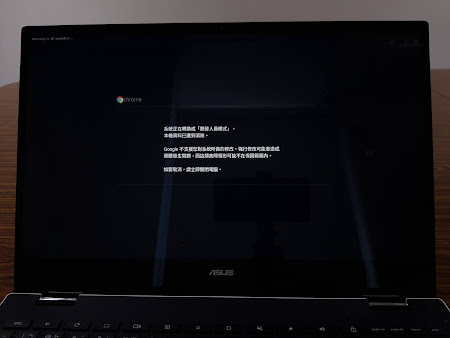
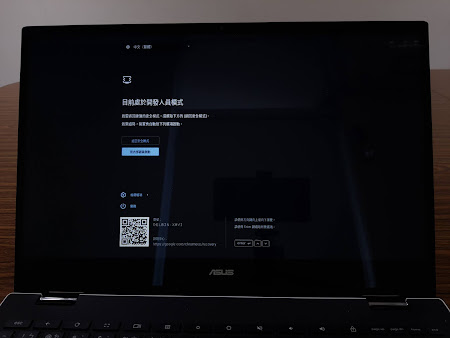
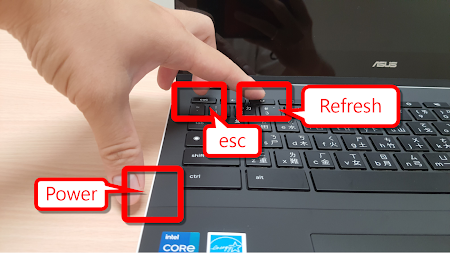
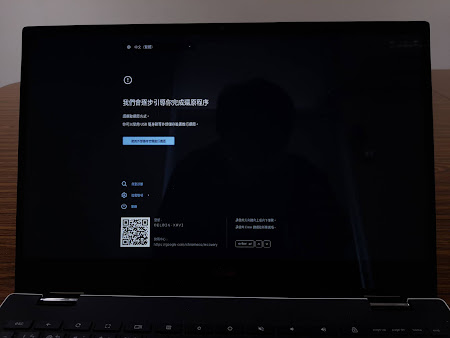


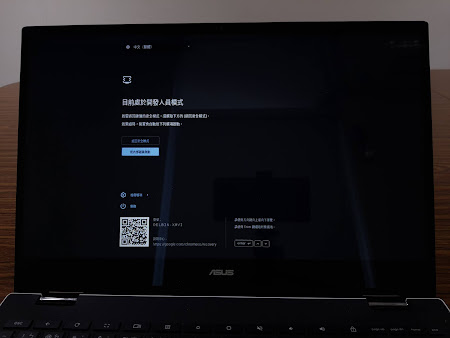




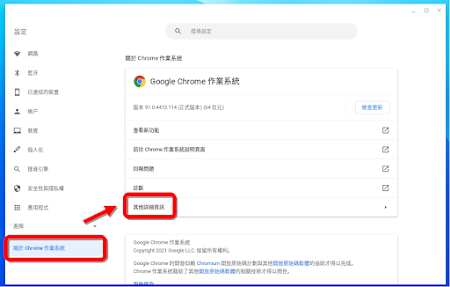




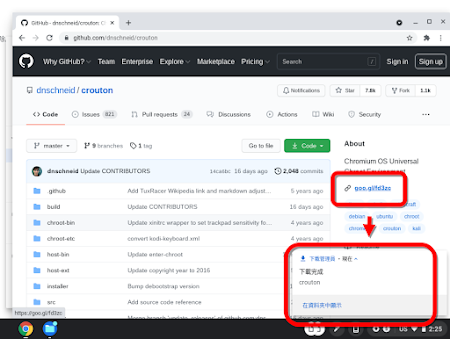








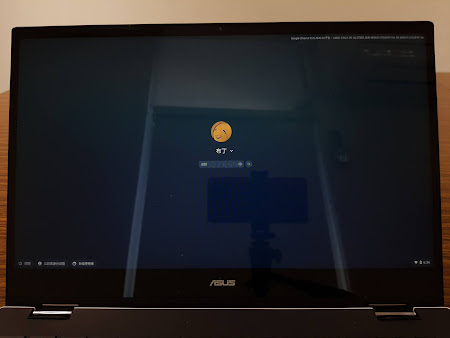










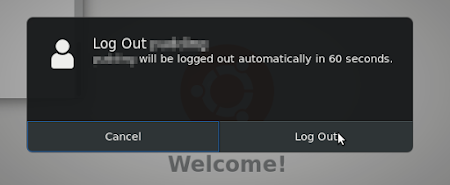
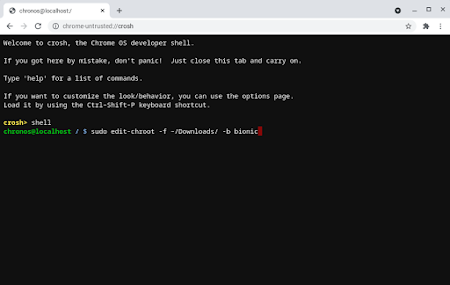










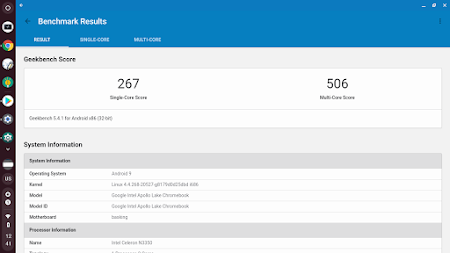






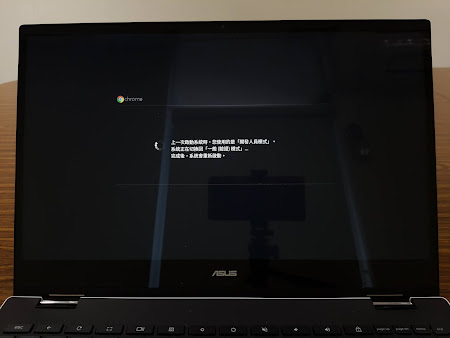




不懂華碩賣給臺灣消費者只有中階規格,漠視想買這臺筆電高階規格的人
回覆刪除To Almighty Demiurge,
刪除我懂我懂,之前我也抱怨過臺灣Chromebook缺乏高階產品的選擇。
不過就是因為我寫了blog,講述了Chromebook的事情,ASUS看來逐漸就有注意到高階產品的市場。
雖然這臺CX5並不是最高階的Chromebook,但比起學校用的Chromebook相比,我們已經開始有了更多的選擇。
也許這樣繼續推廣下去,擴大Chromebook的消費市場。臺灣引進更多Chromebook產品,也不是不可能的喔。
我使用C436一年了,chromebook很有趣,也有很多改善空間。
回覆刪除比如說中文輸入法的bug,還有中文尚不支援google助理功能我覺得很可惜。
To 旭昇,
刪除我在用Acer SPIN 713。大概一年前,Android裡面就不能用Chrome OS的輸入法了。我在Android裡面只能打英文,或是在Chrome OS裡面輸入中文,再複製貼上過去。
Powerwash後,一開始還能夠正常運作,可是過段時間後又失效了。
可是當時在使用ASUS Chromebook Flip CX5的時候,並沒有這個問題。
可見Chromebook之間還是有個體差異啊。
您好,在安裝的過程中,就是卡在 package 'xserver-xorg-video-all' is not installed .. .....,不知如何解決,謝謝。
回覆刪除To achao,
刪除您好,
這是一個比較複雜的問題。當初crouton腳本在安裝套件的時候並沒有用到xserver-xorg-video-all,但現在安裝的其他套件會用到這個套件,所以導致安裝腳本會失敗。
請用以下指令進入chroot的指令列:
````
sudo enter-chroot -n bionic -x
````
然後執行以下指令xserver-xorg-video-all安裝套件:
````
apt-get install -y xserver-xorg-video-all
````
安裝完後按exit離開chroot:
````
exit
````
然後輸入以下指令繼續安裝crouton:
````
sudo crouton -u -n bionic
````
如果遇到其他錯誤訊息,也可以用這個方法來安裝套件。
----
https://github.com/dnschneid/crouton
不過crouton作者已經宣佈不在更新了,今年1月之後就沒有變動過。
我在crouton桌面遭遇太多Linux問題了,後來我還是找台筆電直接安裝Linux,Chromebook還是單純使用Chrome OS的桌面吧。
今年Chrome OS桌面做了很多改版,其實還蠻好用的。
但還是KDE好用啦XDD
謝謝板主,我再試試看。感恩。
刪除To achao,
刪除加油。
板主安安,雖然我有再試您給我的方法,還是無法成功。但我成功裝了KDE了。謝謝。
回覆刪除To achao,
刪除哎呀,沒想到居然是KDE成功了。
我也有在crouton裝過KDE,但只有很早期的版本裝成功,有很多功能被限制不能使用。而且有時候也不太穩定,時常跳掉。
那時候最苦惱的就是中文輸入法的問題吧。
雖然可以用RIME,但還是常常出錯,哎呀。