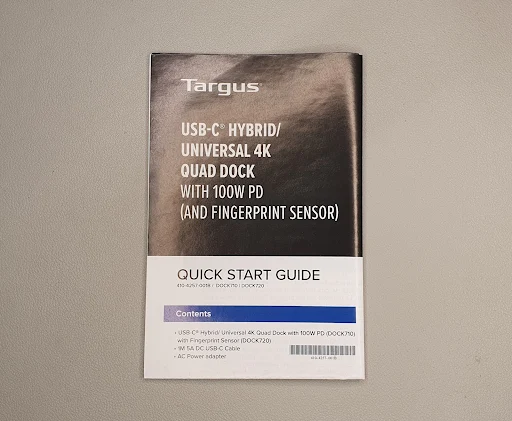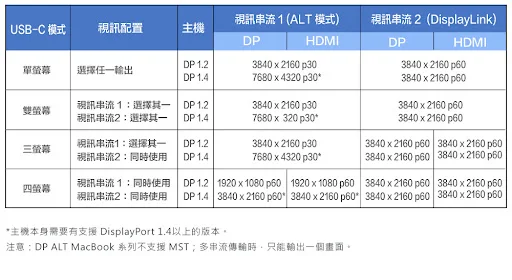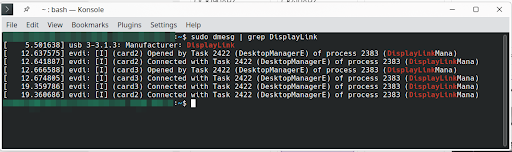Targus Dock 710四螢幕擴展基座評測報告:竟然連「它」也能連接多個螢幕! / Targus Dock 710 Quad-Display Docking Station Review: It Can Even Connect Multiple Screens to ‘This Type’ of Device!
如果你的筆電支援了DP Alt Mode,那買個轉接頭就能外接一個螢幕。如果你要用一條USB Type-C多功能傳輸線就能夠連接外接螢幕跟鍵盤、滑鼠,還要能夠同時供電給筆電,那麼買個多功能的一線通介面擴展基座就能滿足這個需求。但如果你是Linux作業系統,又想要一口氣外接四個螢幕,那Targus Dock 710擴充基座可是我目前用過唯一能夠滿足這個需求的特殊介面擴展基座了!這篇就讓我們來看看Targus Dock 710到底有什麼能耐吧!
The Targus Dock 710 Quad-Display Docking Station can connect computers with various operating systems to four different monitors. Let's take a look at how this special feature is achieved!
- 開箱! / Unboxing!
- Targus Dock 710 擴充基座 / Dock station: Targus Dock 710
- 配件 / Accessories
- 外接螢幕技術 / Video out technology
- 外接螢幕測試 / Video out test
- 方案比較:跟外接顯示卡相比 / Comparison of solutions: Compared to external graphics cards
- 購買管道與價格 / Purchase channels and prices
- 其他評測與聯繫管道 / More information
- 結語 / Conclusion
開箱! / Unboxing!
說好要評測的這個Targus Dock 710...怎麽來了一個超級大的紙箱啊!
打開紙箱,拿出一大團防撞紙,總算看到了裡面的小盒子。看來這才是裝載了Targus Dock 710的盒子啊!
盒子本身並沒有特別的印刷,而是在紮實的包裝紙箱裡,好好地保護了Targus Dock 710。一打開盒子,印入眼簾的就是說明書、底下的Targus Dock 710擴充基座、以及後面的電源線。
讓我們一口氣把所有的配件拿出來看看吧!各個配件依序來看,上方是說明書;右上方和右下方是電源線和變壓器;左上方是USB Type-C對Type-C與Type-A雙介面連接線;左下角則是我們的主角:Targus Dock 710擴充基座。
Targus Dock 710 擴充基座 / Dock station: Targus Dock 710
主要功能 / Features
圖片來源:https://www.mytargus.com.tw/v2/official/SalePageCategory/355888?lang=zh-TW
Targus Dock 710擴充基座的功能主要是讓具有支援DP Alt Mode協議(DisplayPort Alternate Mode)的USB Type-C連接埠的筆電或電競掌機連接使用。它的主要特色如下:
-
Targus Dock 710最高輸出四組螢幕,背後混合了兩種技術
- 第一種技術是DP Alt Mode技術,只要硬體支援DP Alt Mode就能隨插隨用。
- 第二種技術是DisplayLink技術,只要安裝DisplayLink驅動程式後即可隨插隨用。
- 最高支援單 8K UHD HDR 或雙 4K UHD HDR 顯示輸出。
- 輸出連接埠為2個DP跟2個HDMI,Targus Dock 710會根據輸入端電腦硬體跟輸出連接螢幕的規格,動態調整背後使用的技術跟螢幕輸出連接埠。
- 1個連接主機用的輸入USB Type-C連接埠。同時支援PD(Power Delivery )充電協議,能夠給主機供電高達 100W。
- 5個USB連接埠:
- 1 個USB 3.2 Gen 2 Type-C (10 Gbps)
- 1 個 USB 3.2 Gen 2 Type-A (10 Gbps) 連接埠(快速充電)
- 3 個 USB 3.2 Gen 1 Type-A (5 Gbps) 連接埠
- 1 個USB 3.2 Gen 2 Type-C (10 Gbps)
- 支援乙太網路連接埠
- 支援 3.5mm 音源輸入/輸出
- 支援 Kensington T-Bar防盜鎖孔
- 支援 Windows、MacOS、Linux和Chrome OS 系統
不過除了透過USB Type-C來連接之外,Targus Dock 710擴充基座其實也能改用傳統長方形的USB Type-A來連接任何一臺電腦,當作普通的USB多功能介面擴展塢來用。此時的螢幕輸出會自動切換成DisplayLink技術來進行輸出。
尺寸 / Size
圖片來源:https://www.mytargus.com.tw/v2/official/SalePageCategory/355888?lang=zh-TW
在開始介紹之前,我必須強調Targus Dock 710可不是普通便攜式的介面拓展塢,而是為了定點辦公而設計的擴充基座。它的諸多設計都是為了讓使用者能夠最大限度地,讓單一個USB Type-C連接埠能用上最多的功能。而相較於其他主打小型與輕便的介面拓展塢,Targus Dock 710擴充基座的豐富接口使得它的尺寸大上了不少。具體來說,Targus Dock 710的寬度為20.5公分、深度為9公分、高度為3公分。
大小不僅超過了一張千元鈔票,而且也比10元硬幣高的很多。
外觀與介面 / Appearance and interfaces
Targus Dock 710擴充基座的外殼是以塑料材質組成。由於Targus Dock 710本身肩負了大量傳輸與供電的任務,我認為塑料材質是一個很不錯的選擇。這是因為跟許多以金屬材質組成外殼的設備相比,使用者摸到Targus Dock 710的塑料材質時比較不會被燙到,或是被靜電電到。記得我以前使用其他家的外接螢幕連接線時,因為螢幕訊號大量的傳輸資料造成連接線的金屬外殼發燙,讓我燙到留下心靈的疤痕。相較之下,Targus Dock 710擴充基座摸起來就讓人安心許多。
上方外觀與電源按鈕 / Upper appearance and power button
Targus Dock 710上方採用了時尚的45度角粗細不同的條紋設計。在深色底部反射光線的同時,也可以看得到條紋呈現。條紋的設計能跟側面的散熱孔搭配,呈現出一致的設計語言,而且也比較不沾指紋。
右下角除了Targus的品牌LOGO之外,還有一個圓形的電源開關。這裡必須說明一下Targus Dock 710的特別之處。跟普通的USB擴展埠隨插即用不同,Targus Dock 710本身必須開啟電源才能啟用它的功能。如果沒有電源、或是開關沒有開啟的話,就算電腦主機本身已經用USB連上Targus Dock 710,電腦也不會識別出任何設備。通常當主機連上Targus Dock 710的時候,Targus Dock 710在具有供電的情況下就會自動開機,而且在跟主機連線期間無法按下開關來關閉電源。因此實際使用上倒沒有什麼太大問題。
需要電源才能運作的設計展現了Targus Dock 710擴充基座作為定點使用的主要目的。當然,Targus Dock 710缺乏供電就無法運作的設計,也連帶地限制了攜帶它出門的便攜性。
不過其實Targus Dock 710這種可以控制電源開關的設計卻帶來了一個特別的用途: 你可以用它控制筆電的開機! 現在大部分的筆電都具有供電後自動開機的設計,例如上圖中ThinkPad筆電大多都會有的「Power On with AC Attach」。在BIOS開啟此設定之後,只要USB Type-C接收到來自Targus Dock 710的供電,筆電就能自動開機。
此外,Targus Dock 710它本身會儲存電源開啟或關閉的狀態。就算遭遇了斷電又復電的情況,Targus Dock 710還是會依照上次電源的狀態,開啟的話就繼續開著、關閉的話就持續不運作, 不會因為斷電而重置開關機的狀態 。這種小細節都有顧慮到,可以看得出Targus Dock 710對於品質的用心。
前方外觀與擴充介面 / Front appearance and interfaces
圖片來源:https://www.mytargus.com.tw/v2/official/SalePageCategory/355888?lang=zh-TW
Targus Dock 710的前方具有提供外接功能的USB Type-C和USB Type-Type-A連連接埠。兩個USB連接埠都具備了USB 3.2 Gen 2規格,可以提供了10 Gbps的傳輸速度。兩個接口皆可提供5V和最高1.5A的充電速度。在兩個USB連接埠右方則是3.5mm的音源輸出和麥克風輸入的多功能接孔。
前方右下角的長方形區域是電源指示燈。值得注意的是,電源指示燈並不是單純的亮光,而是設計往桌面照射。當Targus Dock 710的電源開啟時,電源指示燈會亮起紫色的光芒,使得桌面照出一抹紫色的光暈,非常符合現代電競時尚的光線設計。不過當室內燈光明亮的時候,電源指示燈就不太明顯了。
後方外觀與擴充介面 / Rear appearance and interfaces
圖片來源:https://www.mytargus.com.tw/v2/official/SalePageCategory/355888?lang=zh-TW
Targus Dock 710擴充基座的主要連接介面都集中在後方。由左至右來看,首先是3個USB Type-A的連接埠。這三個連接埠的規格只有到USB 3.2 Gen 1,傳輸速度為5 Gbps,但依然可以提供5V和三孔最高總共4.5A的充電速度;接著在USB連接埠右方的是RJ45乙太網路卡,具有Gigabit千兆等級的網路速度。
在網路卡右方的是Targus Dock 710擴充基座的主要賣點:最多可以透過DP和HDMI連接埠輸出四組螢幕訊號。不過Targus Dock 710採用了兩種技術來輸出螢幕。雖然Targus Dock 710用數字1跟數字2區分了兩組DP和HDMI連接埠,但實際上Targus Dock 710也會根據主機端的硬體規格動態切換使用的技術,使用者只需要將線連上螢幕即可。這點在後面談到多螢幕輸出的時候,我們再來講講細節。
在螢幕連接埠右方的是連接筆電等主機專用的USB Type-C連接埠。跟前方的USB Type-C連接埠不同,後方的USB Type-C連接埠才是連接主機專用的連接埠,也是Targus Dock 710擴充基座最重要的接孔。它不僅能夠傳輸USB訊號,還能為主機提供PD 3.0最高達到100W的供電能力!
為了確保Targus Dock 710擴充基座與主機之間的穩定連線,Targus Dock 710還為USB Type-C孔左右兩側加上了鎖孔,可搭配Targus Dock 710附贈的USB雙介面連接線來使用。鎖緊之後非常牢靠,不會讓人不小心就把USB Type-C線扯掉。但配件的連接線在USB Type-C的這端的設計不僅寬、而且也比較扁長,反而會讓人擔心可能會卡到其他線材而折到USB Type-C的頭。實際上鎖緊之後USB Type-C線還有一些上下活動的空間,看起來是不太容易直接折到。總之,透過鎖孔將Targus Dock 710擴充基座跟USB連接線緊緊相連之後,用起來的確是非常令人安心。
最後在USB Type-C連接埠右方的是DC IN電源輸入孔與DC OUT電源輸出孔。電源輸出孔是搭配配件提供的變壓器,最高可以輸入150W的供電。至於電源輸出孔,雖然它可以提供90W的電源輸出,但必須另外購買ACC1134GLX配件才能使用,Targus Dock 710擴充基座並沒有直接附在配件中。
左方外觀與防盜鎖孔 / Left side appearance and anti-theft lock hole
Targus Dock 710擴充基座的左方除了顯示它內建了DisplayLink技術,能夠隨插即用就能輸出4K螢幕之外,就只有一個Kensington T-Bar防盜鎖孔。
Kensington T-Bar防盜鎖孔通常需要搭配支援Kensington防盜鎖來使用。防盜鎖孔的設計大多常見於商務電腦和筆電等級的設備上,消費級的筆電已經很少看到防盜鎖孔的設計。而Targus Dock 710擴充基座內建了防盜鎖孔也展現了它身為商務等級設備的定位。
右方外觀 / Right side appearance
Targus Dock 710擴充基座的右方沒有連接埠,不過我們可以注意到它的四周靠近上方的黑色位置都有散熱孔的設計,不僅美觀而且實用。
下方外觀與鎖孔 / Bottom side appearance and lock holes
接著我們再來看到Targus Dock 710擴充基座的下方。下方的左右可以看到很大片的止滑墊,它可以讓Targus Dock 710能穩定地放在桌面上。止滑墊之間可以看到散熱孔,以此確保Targus Dock 710的運作穩定。
Targus Dock 710擴充基座的下方還有兩個鎖孔。不過它的螺紋以及兩孔之間距離6公分的寬度都是特殊規格。需要另外購買Targus Docking Station VESA Mount才能使用。
配件 / Accessories
隨著Targus Dock 710擴充基座包裝而來的配件有電源線與變壓器、USB雙介面連接線、以及一張說明書。以下就讓我們看看這三項配件。
電源線與變壓器 / Power cord and AC adapter
Targus Dock 710擴充基座的變壓器有著對得上Targus Dock 710的巨大尺寸。變壓器的長寬高分別為13.5公分、6.5公分以及2公分。變壓器本身能夠提供150W的供電,能確保Targus Dock 710以及其連接的主機都有著穩定的電力來源。
變壓器自帶一根可插入Targus Dock 710後方電源輸入孔的電源線,長度為1.2公尺。
另一頭則是AC 3-Pin的IEC-320-C5規格孔。IEC-320-C5俗稱米老鼠頭、米奇頭、梅花頭。
Targus Dock 710的配件也包含了可插入IEC-320-C5規格孔的電源線。長度為1.2公尺,線材較變壓器的電源線粗,可確保供電的穩定性。電源線的另一端則是AC 3-Pin接頭,適用於臺灣美規常見的三孔插座。
USB雙介面連接線 / USB Type-C to Type-C/Type-A Cable
Targus Dock 710的配件包含了USB Type-C對Type-C與Type-A雙介面連接線,長度為100公分。
這條USB線的一端為連上Targus Dock 710的USB Type-C連接頭,並帶有兩個可以鎖入鎖孔的螺絲。
另一端則是連接上筆電等主機設備的USB連接頭。乍看之下,你可能會以為這是一個USB Type-A的連接頭。但仔細看看你可能會覺得奇怪,為什麼這個連接頭特別的長呢?
因為它是加上了一個USB Type-C轉USB Type-A轉接頭,組合成為USB Type-C與Type-A二合一的雙介面連接線。
轉接頭跟線材本身用一條可以移動的線材綁在一起,可以避免轉接頭弄丟的困擾。此外,轉接頭跟USB Type-C之間的連接方向也有上下之分,不可以插反。Targus Dock 710很貼心地設計了一個突起處以達到防呆的效果。因此如果你覺得插入轉接頭時不太順利的話,不妨看看防呆處,檢查看看是不是插錯方向了喔。
另外必須注意的是,連接主機端的USB Type-C跟Type-A的接頭都有一定的寬度。如果連接埠左右沒有足夠的空間的話,這條連接線是插不進去的。上圖就是我想要拿手機連接Targus Dock 710,但手機的保護殼卡到連接線而失敗的例子。當然,你也可以換一條具備影音傳輸功能的USB Type-C連接線即可。
說明書 / Quick Start Guide
最後要講的是最先看到的配件,說明書。說明書是只有一張大紙摺疊起來。雙面各別是不同的語言,一面是英文、另一面是法文。這張說明書不僅記載了Targus Dock 710的規格,也有類似機型的Targus Dock 720的說明。後者Targus Dock 720主要是多了在電源按鈕上加入指紋辨識的功能,但我手邊的Targus Dock 710只有單純的電源按鈕。
說明書內記載了內容物(Contents)、安裝方式(Workstation Setup)、特色與規格(Features and Specifications)、電源與指紋按鈕(Power / Fingerprint Button)、外接螢幕數量與最大解析度(Maximun Resolutions)、擴充基座圖解(Docking Station Diagram)、技術支援(Techinical Support)、產品註冊(Product Registration)、供應商符合聲明(Supplier's Declaration of Conformity)、三年保固(Three Year Warranty)。
外接螢幕技術 / Video out technology
圖片來源:https://www.mytargus.com.tw/v2/official/SalePageCategory/355888?lang=zh-TW
Targus Dock 710主打的特色就是可以同時輸出四個螢幕。這四個螢幕是由兩個DP連接埠跟HDMI連接埠構成。但它們其實是以一個DP和一個HDMI為一組,各別使用了兩種技術來實作螢幕的輸出。這兩種技術為DP Alt Mode技術以及DisplayLink 技術,兩種技術能夠輸出螢幕的前置條件、螢幕解析度和刷新率都各不相同。就讓我們參考上表的說明,一一來看看Targus Dock 710的能耐。
DP Alt Mode
如果要使用DP Alt Mode技術來輸出螢幕的話,你必須確保主機端的筆電硬體本身支援了DP Alt Mode技術。目前大部分具有USB Type-C的主流筆電跟電競掌機都有內建DP Alt Mode,高階的Android手機和平板也有支援DP Alt Mode。而iPhone 15改用USB Type-C作為連接埠之後,也同時支援了此功能。如果想要查看手邊的設備是否支援DP Alt Mode的話,除了仔細查看說明書之外,也可以看看「電腦 / 手機是否支援 USB 3.1 DP alt mode?」這篇的介紹。
在只使用一個連接埠來輸出螢幕的時候,DP Alt Mode技術輸出的畫面最大可以達到7680 x 4320解析度,刷新率為30 fps,也就是俗稱的8K解析度。在DP和HDMI雙孔輸出的時候,若主機端的DP規格為DP1.4,則解析度最大可以達到3840 x 2160,刷新率60 fps,也就是俗稱的2K解析度。
DisplayLink
圖片來源:https://www.synaptics.com/products/displaylink-graphics/downloads
另一方面,如果要使用DisplayLink技術來輸出螢幕的話,你必須先在主機端的設備安裝對應的驅動程式。說到DisplayLink顯示技術,這對Linux使用者來說可是別具意義。市面上有許多製作USB外接顯示卡的產品,但大多數的產品都只有為Windows設計,少數產品才有提供MacOS作業系統使用,而 DisplayLink更是其中少數能夠的多平臺支援外接顯卡的技術。 採用了DisplayLink技術的外接顯卡功能,不僅可以支援Windows和MacOS作業系統,甚至還能支援Linux (主要是Ubuntu)、Chrome OS跟Android等各種平臺。只需在事先安裝好 DisplayLink 的驅動程式,當Targus Dock 710擴充基座以USB連接電腦或筆電的主機時,你就能用DP和HDMI連接埠輸出超過兩組以上的螢幕畫面了。
不論是單螢幕還是雙螢幕,採用DisplayLink技術輸出的螢幕解析度最大都只有到2K,也就是3840 x 2160,刷新率為60 fps。
外接螢幕測試 / Video out test
圖片來源:https://www.mytargus.com.tw/v2/official/SalePageCategory/355888?lang=zh-TW
瞭解了 Targus Dock 710 在螢幕輸出背後的 DP Alt Mode 和 DisplayLink 兩種技術後,接下來我們就接上螢幕,來看看實際情況吧。
事前準備 / Preparation
這次主要測試的電腦是Lenovo聯想的ThinkPad L13 Yoga Gen 2。該筆電的USB Type-C連接埠具備了Thunderbolt 4規格,因此支援DP Alt Mode的顯示模式。除了這臺電腦上原本就有的Windows 10作業系統之外,我還安裝了Kubuntu 22.04這款Linux作業系統。
為了確保Targus Dock 710擴充基座上的DisplayLink技術能夠正常運作,我們必須先各別為兩個作業系統都安裝上DisplayLink的驅動程式。Ubuntu作業系統可以在新增APT套件庫位置之後,使用APT安裝。
Windows作業系統則可以下載大約64MB的exe檔案來安裝即可。如果沒有安裝好驅動程式,你就只能看到DP Alt Mode技術所輸出的兩個螢幕的畫面,就像是上圖的樣子。
安裝之後都需要重新啟動電腦,讓電腦載入DisplayLink驅動程式,之後連接Targus Dock 710擴充基座就能正常使用編號為「2」的DisplayLink技術所提供的DP跟HDMI連接埠來外接螢幕。
筆電準備好之後,接下來我們來看看螢幕的這端。Targus Dock 710擴充基座的確可以輸出訊號到四個不同的螢幕上,但其實我通常會更偏好一種特別的做法:將四個螢幕訊號整合成一個螢幕。上圖是設備之間的架構圖。順序是從左上角的筆電透過USB Type-C線連接到Targus Dock 710擴充基座上,接著Targus Dock 710的四個螢幕訊號輸出連接埠再接到四螢幕合併器上,最後是從合併器透過HDMI連接到螢幕上。
以上述架構連接之後,我們既可以將一個實體螢幕當作四個螢幕來使用,也能將其視為四合一個螢幕來用。後面的實際測試可以看到整合後的效果。
在此架構中,除了Targus Dock 710擴充基座扮演了核心的角色之外,另一個重要的設備則是這臺HDMI 4x1 Qual Multi-Viewer四螢幕合併器。它的功能是輸入四個HDMI訊號,然後合併成一個HDMI輸出到螢幕上。我們可以在合併器設定四個HDMI訊號的排列方式,不過我只會用到四等份切割的排列。
在瞭解了我們的測試架構之後,接下來就讓我們來看看將Targus Dock 710擴充基座連接到不同作業系統的狀況吧。
連接Windows作業系統 / Connecting to Windows
在Windows 10作業系統中,裝好了DisplayLink驅動程式後,作業系統很快地就會抓到Targus Dock 710擴充基座上所連接的四個螢幕。從上圖右邊的筆電畫面裡,我們可以看到除了筆電自身的螢幕之外,我們還在左邊連接了四個不同的螢幕。這四個不同的螢幕透過四螢幕合併器輸出到左邊的一個實體螢幕上。雖然乍看之下只有一個實體螢幕,但它已經可以當作四個螢幕來使用。
我通常會用較大的螢幕進行主要的工作,例如寫程式、報告、繪圖。左邊四個透過Targus Dock 710擴充基座輸出的小螢幕,則是用來擺放參考的資料或是即時通訊。我也會將需要監看的報表、程式的編譯狀態擺在小螢幕上,方便我隨時關注最新的狀態。
連接Linux作業系統 / Connecting to Linux
讓我們將作業系統切換到Kubuntu 22.04。多虧了Targus Dock 710擴充基座採用了DisplayLink技術,就算是Linux作業系統也能夠順利輸出四個螢幕。大多製作USB Type-A外接螢幕轉換器的廠商都沒辦法支援Linux,這就是DisplayLink技術珍貴的地方。讓我們回到的Targus Dock 710擴充基座的設定上,我們在螢幕的配置跟前面的Windows作業系統一樣,採用了一個筆電自身的螢幕配合四個小螢幕的組合。
在Linux裡可以用ARandR來調整多個螢幕的位置,所以此時四螢幕看起來比較正。關於ARandR的介紹,可以看看資訊人權貴寫的「arandr: 輕薄短小又彈性極高的外接螢幕調整器」。
當然,使用這五個螢幕來工作也是完全沒問題的喔。我們可以除了可以各別使用四個螢幕之外,也能將視窗放大到跨越四個螢幕,如此一來就能用一整個螢幕來顯示畫面。不過我個人比較常用的還是同時開著多個視窗彼此參照、配合的工作場景,此時Targus Dock 710擴充基座可以提供的四個各別運作的小螢幕,能夠讓我分類現在正在進行的工作,這的確可以有效提升我的工作效率呢!
連接Chrome OS作業系統 / Connecting to Chrome OS
看完了Windows跟Linux兩大作業系統之後,我們也來看看Targus Dock 710擴充基座還能跟哪些特別的設備一起運作。接下來出場的是Chrome OS作業系統的代表,Acer Chromebook Spin 713 (以下簡稱Chromebook)。這臺裝載了Chrome OS的Chromebook也支援了Thunderbolt 4,接上Targus Dock 710輸出一個螢幕完全沒有問題。
不過如果我們要輸出四個螢幕的話,這件事情就沒那麼簡單了。根據DisplayLink的說明,Chrome OS在2016年發佈的R51版之後都能夠原生支援DisplayLink驅動程式。不過驅動程式的支援並不穩定。最理想的狀況下,Chromebook連接Targus Dock 710擴充基座也只能輸出四個640 x 480解析度的小螢幕,而且很容易因為訊號不穩而被重置。再加上Chromebook對多螢幕的支援也不夠完整。顯示視窗的工具列只能顯示所有的應用程式,很難找出當下視窗使用的應用程式。
儘管如此,Chromebook透過Targus Dock 710擴充基座只有輸出兩個螢幕時倒是穩定許多。因此對於Chromebook的使用者來說,把Targus Dock 710擴充基座當作只有雙螢幕輸出,可能是比較好的選擇。
連接Android平板 / Connecting to Android Tablet
看完了Chrome OS作業系統,接下來我們來試試看另一個也能外接螢幕的特殊裝置:Android平板。這裡我使用的是2023年發佈的聯想拯救者Y700。作業系統是ZUI 15,Android 13版本。拯救者Y700平板(以下簡稱平板)有兩個USB Type-C連接埠,位於長邊的連接埠能夠進行影像輸出。它的桌面環境能夠從普通的Android平板模式轉換成以浮動視窗為主的PC模式。
將Targus Dock 710擴充基座連上平板之後,四個螢幕裡只會有編號「1」的HDMI連接埠能夠顯示跟平板相同的畫面。其他三個連接埠只會有一個能夠顯示平板的桌面,但我不知道如何操作它。如果拯救者Y700還能將輸出畫面改成「擴展模式」,此時平板會維持本來的操作畫面,而第一個螢幕會以PC模式顯示。我們可以接上滑鼠,向平板上方移動到第一個螢幕裡進行操作。但是另一個螢幕依然是無法操作。
https://play.google.com/store/apps/details?id=com.displaylink.desktop.demo
DisplayLink也有為Android作業系統設計驅動程式DisplayLink Desktop。如果只是單純連接以DisplayLink技術的外接顯示卡,那麼的確可以安裝DisplayLink Desktop來將畫面投影到外接螢幕上。不過如果平板已經支援 DP Alt Mode,Targus Dock 710 擴充基座似乎只會使用 DP Alt Mode 來顯示螢幕畫面。此時有沒有安裝DisplayLink Desktop都不會有影響。
透過以上測試可以得知,如果Android的使用者想要使用Targus Dock 710擴充基座的話,把它當作只有單螢幕輸出功能可能比較好。畢竟目前Android作業系統幾乎沒有完善的多螢幕支援,就算Targus Dock 710擴充基座真的能夠輸出四個螢幕,恐怕也難以操作。
只連接USB Type-A / Connecting with USB Type-A
最後我們來看看一種特殊的狀況:只用USB Type-A連接Targus Dock 710的話,可以輸出幾個螢幕呢?
在只連接USB Type-A的狀況下,Targus Dock 710只有DisplayLink技術能夠輸出螢幕。在交叉測試之後,主機端只能識別到Targus Dock 710上的兩個螢幕,也就是最多延伸出兩個螢幕。但Targus Dock 710此時會輸出三個螢幕。第三個螢幕會複製第一個輸出的螢幕訊號。而第四個的螢幕則不會有反應。
本來以為是四螢幕合併器的問題,但改接其他螢幕之後,結果還是一樣。這可能是Targus Dock 710的設計吧。
因此如果是桌上型電腦或是沒有支援DP Alt Mode的電腦設備,看起來即使接上Targus Dock 710,最多就只能輸出兩個螢幕而已。不過桌上型電腦的話,可能透過顯示卡輸出多螢幕還比較快,應該也不用硬是要接Targus Dock 710啦。
方案比較:跟外接顯示卡相比 / Comparison of solutions: Compared to external graphics cards
圖片來源:https://www.razer.com/gaming-egpus/razer-core-x
在遇到Targus Dock 710擴充基座之前,如果要讓筆電可以透過USB Type-C一條連接線來達到輸出四個螢幕並同時供電的話,外接顯示卡可能是相對知名的方案。
外接顯示卡方案必須包含外接顯示卡的擴充基座與顯示卡兩者。目前我使用的擴充基座是Razer Core X Chroma,裡面安裝一張NVIDIA GeForce RTX 3060顯示卡。該顯示卡具備了1個HDMI跟3個DP連接埠。因此一樣可以輸出最多四個螢幕的訊號。Razer Core X Chroma則是透過Thunderbolt 3的eGPU技術來傳輸訊號,儘管其昂貴的價格和對顯卡性能的損耗一直為人詬病,但這是少數Linux也能夠支援的外接螢幕方案之一。
跟Targus Dock 710擴充基座相比,外接顯示卡方案的優點是能夠使用顯示卡的資源。顯示卡能夠大幅度地提升人工智慧運算的效率。即使外接顯示卡會有所損耗,但效率還是比起直接使用筆電自身CPU來得快上許多。但撇除人工智慧計算的使用之外,外接顯示卡方案就沒有其他明顯的優勢了。
另一方面,Targus Dock 710擴充基座不僅同樣能夠提供四個螢幕輸出的功能,而且在硬體驅動的支援上也比較穩定。從軟體來看,Targus Dock 710擴充基座使用的DP Alt Mode技術跟DisplayLink技術都相當成熟,能夠支援非常多的作業系統和硬體;外接顯示卡技術則是僅有Windows和MacOS比較穩定。雖然能在Linux使用,但仍需要克服許多設定上的問題。而且在Linux使用外接顯示卡並不支援熱插拔。只要不小心拔掉USB Type-C連接線,整臺電腦就會無法運作。但Targus Dock 710擴充基座則沒有這方面的問題。
從硬體來看,外接顯示卡必須得要使用支援Thunderbolt等級的傳輸線,但連接Targus Dock 710擴充基座則可以使用支援影像輸出的傳輸線即可。兩者雖然都是採用USB Type-C規格的接頭,但價格有著顯的差距。不過一般情況下,我還是會推薦直接使用商品附件的傳輸線,比較能夠確保設備的穩定。
除此之外,Targus Dock 710擴充基座明顯較省空間。跟巨大的外接顯示卡相比,Targus Dock 710擴充基座大概只有它的十分之一大小,而且還能夠提供千兆網路卡、3.5mm音源孔、多個USB連接埠等多樣化的連接方式。
最後是價格方面。外接顯示卡方案中,光是Razer Core X Chroma的價格就是12900元。這個價格從2019年推出之後就一直是如此,價格都沒有什麼改變。近年來有很多小廠也推出了便宜的外接顯示卡方案,但品質就難以保證了。算到這裡我們還沒加上顯示卡的價格。目前NVIDIA 40系列的顯示卡大概都到了五位數的價位。也就是說,整個顯示卡方案算下來,兩萬元應該是跑不掉。
相較之下,Targus Dock 710擴充基座的價格可說是物有所值啊!
購買管道與價格 / Purchase channels and prices
https://www.bearboss.com/SalePage/Index/9334775
目前Targus Dock 710擴充基座的售價是臺幣13990元。Targus Dock 710已經超過運費的門檻,可以直接免運費包送到府。心動的話可以透過以下連接購買:
- Targus線上商店:https://www.mytargus.com.tw/v2/official/SalePageCategory/355888?lang=zh-TW
- 熊老闆:https://www.bearboss.com/SalePage/Index/9334775
其他評測與聯繫管道 / More information
你可以在YouTube觀看Targus Dock 710的實際操作影片。
除此之外,你還可以看看其他人的評測文章:
如果有更多問題,你可以在Facebook的Targus Taiwan 粉絲團提問:
- Targus | Taiwan 粉絲團: https://www.facebook.com/TargusTW/
結語 / Conclusion
Targus Dock 710擴充基座是符合Targus品牌的商務級設備。不論是主打的四個螢幕同時輸出的特色功能,還有著USB連接埠、千兆網路卡、音源孔、防盜鎖等多樣化的連接方式。而且不僅僅只有規格上豐富的功能,其硬體配件、製造品質和整體的設計語言,都能感覺得到Targus的用心。
如果你想要用一條USB Type-C連接線,就能讓你的筆電(尤其是Ubuntu作業系統)連接眾多裝置,甚至能夠連上四個外接螢幕的話,那Targus Dock 710擴充基座絕對是你不會後悔的選擇!
※ 本篇文章是與Targus Taiwan合作撰寫。
那這篇Targus Dock 710擴充基座的評測就到此為止了。文章最後要來問大家的是:在使用介面擴展塢的時候,你通常會注重那些功能呢?可以多選喔!
- 1. USB給主機供電的功能。
- 2. USB連接埠,而且要能夠支援高速傳輸。
- 3. USB充電孔,最好能夠支援快充。
- 4. 螢幕輸出功能。HDMI、DP或是VGA都算在此項。
- 5. 網路卡。
- 6. 讀卡機。SD卡、MicroSD卡、CF卡都算在此項。
- 7. 其他:歡迎在下面留言分享你的看法喔!