「布丁布丁吃?」Blog變更記事
「布丁布丁吃?」Blog變更記事
最近又調整了一下「布丁布丁吃?」這個Blog,不知道大家有沒有發現到一些細微的變更?
加入評分與反應功能
上圖中,右邊的五星是「評分」。左邊的五星是現在評分者的人數以及平均的星等,右邊是允許讓使用者進行評分的功能。歡迎大家使用此功能來對我的文章評分,有些寫得很爛、很隨便的,也請不要客氣地給予一顆星的低分吧!(雖然不評分的可能性可能更高?)
下方一排則是「反應」,就是四個選項的投票,可以由Blog管理者,也就是我來制訂選項的內容。目前我只有想到「加油」、「好玩」、「有趣」、「實用」這四個選項,不知道瀏覽「布丁布丁吃?」的您是否還有其他反應呢?請務必告訴我,我會把您的反應也加入選項當中的!
其實這兩個功能出現在Blogger設定區中已經好一段時間了,我之前也有預設把他加進去,但是最後顯示時卻沒有成功地叫出這個功能。我推測可能是我的樣板仍是使用舊版Blogger的樣式,後來去調整了一下樣板的內容,最後才帶出了「評分」與「反應」這兩個功能。
到目前為止,我還沒看過除了我自己之外有其他人會對我的文章評分。而即使評分了,系統也不會用e-mail告訴管理者,因此很難讓人發覺有人在使用這些功能。即使如此,多一些地方與讀者互動,總是比較有趣的。套句老陳的說法:「這也許可以成為一個研究的議題」XD
訪客留言板
自從我上次寫了「布丁式Blogger訪客留言板」之後,發現到「布丁布丁吃?」右邊多了一個「布丁布丁來聊天」訪客留言板的人就多了起來。這是從CBox改為Blogger內建文章留言功能的訪客留言板,技術與安裝上請看訪客留言板的介紹,此處不贅述。
總之,請大家多多來跟我聊聊天、互動互動吧。
留言移除驗證碼,使用垃圾留言管理功能
近來有朋友抱怨那驗證碼功能有問題,而我也發現到Blogger推出了垃圾留言管理功能,所以我也就跟電腦玩物一樣,關閉驗證碼而使用垃圾留言來管理大家的留言內容。
自從我關掉驗證碼功能之後,Blog中的第一篇內容就一直有不明人士留言。除了一開始的一兩篇需要我去手動將之設定為垃圾留言之外,之後的幾篇Blogger都很聰明地將垃圾留言抓了出來。
被抓出來的垃圾留言並不會顯示在前台的文章中,也不會像以前一樣顯示「留言已被刪除」的訊息,而是有如一開始就不存在似的被人忽略。但是我的信箱還是會一直收到有垃圾留言的通知就是了。
如果你的留言被Blogger當做是垃圾留言的話,請使用訪客留言板來告知我,我會儘快把留言復原的。
其實身為Blogger管理者的我,留言是不需要輸入驗證碼的,所以要不是我朋友不說,我自己還沒發現到這點XD
加入自動大綱的功能
現在在「布丁布丁吃?」閱讀單篇文章的時候,文章開頭會列出該篇文章中標題作為簡易的大綱目錄。讀者可以看看此大綱,了解一下這萹文章在講哪些主題,再考慮是否要繼續閱讀下去。
其實這是對自己找資料比較方便,我還蠻常回頭看「布丁布丁吃?」來找資料的XD
飛速成長的Blogger有感
在調整Blogger的時候,發現到Blogger加了好多之前沒見過的小工具。像是可以把文章分享到其他社交平台的「Share it」、列出最新文章的「Recent Posts」以及列出最近回應的「Recent Comments」。這些都是以往大家很辛苦地去hack Blogger版面才能得到的功能(就是右邊導覽列的那些啦)。
使用這些小工具的話,網頁載入速度會更快,而不用像我這樣要等待AJAX讀取才能顯示資料。儘管Recent Comments(上圖中的左)跟Recent Posts(上圖中的右)預設的樣板可能不太好看,但經過CSS調整之後,應該也是可以呈現出美觀的版面。最主要的是,安裝跟設定變得非常簡單,應該會受到不熟程式的使用者歡迎。
但是這些功能的自訂性可能就沒有這麼高了,在以往我寫的Blogger專用最新文章與最新回應產生器中,有讀者提到是否能夠在最新回應中加入文章的標題。應該可以做到,但是要研究一下就是。我已經把這個議題記著,之後有空的話再來修改最新回應的功能。
此外,Blogger的「繼續閱讀」功能也更趨完善,插入一個註解標籤就可以讓Blogger去判斷繼續閱讀的位置,跟以往要用Tag將文章包起來的手法差很多。雖然像我這種連安插一個標籤都很懶得人來說,繼續用布丁式Blogger自動摘要功能還是很不錯用的。
結語
基於上次「訪客留言板」的經驗,我發現功能要寫出來,讀者才會發現他的存在。所以這一篇除了是日記文之外,也順便為這些功能打些廣告,歡迎大家多多使用。
對於「布丁布丁吃?」的改變,不知道你有什麼看法呢?對於「反應」的四個選項,你是否有什麼建議呢?可以的話,請不要客氣地跟我說說吧,感謝!
(more...)
























![clip_image002[1]](http://lh5.ggpht.com/puddingchen.35/SPHebmw9joI/AAAAAAAAE9k/mZxH3VrhpDE/clip_image002%5B1%5D_thumb%5B2%5D.gif?imgmax=800)








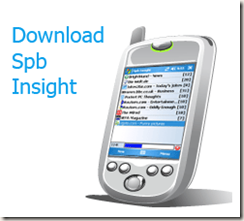






















Comments