mRemoteNG使用PieTTY與安裝XULrunner
作為一位網管,我時常需要遠端連線到各種伺服器。有的伺服器是Windows,那就用遠端桌面連線(Remote Desktop Protocol,RDP);有的是Linux,那就用SSH (Secure Sheel Protocol);有的則是用網頁形式操作,GUI的操作介面也很方便。
最近發現mRemoteNG可以整合上述三種連線方式,不僅可以幫我記錄各個不同伺服器的帳號密碼,也可以用資料夾將站台分門別類。
mRemoteNG有一些部分可供自訂。像是可以把SSH連線從原始的PuTTY換成國人客製化的PieTTY;網頁引擎也可以不使用IE而用Firefox的Gecko。以下我就介紹一下mRemoteNG,然後說明上述兩種自訂功能如何使用。
mRemoteNG特色
- 支援多種連線方式:RDP、VNC、SSH (Version 1 & 2)、Telnet、Rlogin、RAW、HTTP、HTTPS、ICA、Ext. APP
- 伺服器資料除了記錄伺服器連線位置之外,還能夠記錄密碼、設定顯示方式等等細節。
- 用資料夾將伺服器分門別類,方便整理。
- 頁籤顯示各連線資料,也可以將頁籤拉出來成為獨立視窗。讓你一口氣連很多伺服器時不容易混亂。
PieTTY:替換PuTTY的SSH連線工具
PieTTY是改自於PuTTY,並做了亞洲多國語系字元的調整。以下是PieTTY網頁的介紹:
PuTTY 是個小巧方便的 Telnet/SSH 安全遠端連線程式, 但用於非英語系文字時有非常多的問題, 而且它對於初學者來說過於複雜的使用界面也為人詬病已久。 PieTTY 則是源自於 PuTTY ,修正與完整支援亞洲等多國語系字元、 並在使用界面上大幅改進、易學易用的版本。
下載PieTTY
擺放PieTTY
下載PieTTY的之後,請放到以下資料夾:
- <mRemoteNG-Portable下載位置>\
放置之後PieTTY會在以下路徑:
- <mRemoteNG-Portable下載位置>\pietty0400b14.exe
舉例來說,我的mRemoteNG擺在D:\ Program Files (x86)裡面,實際路徑就會變成:
- D:\Program Files (x86)\mRemoteNG-Portable\pietty0400b14.exe
Gecko:替換Internet Explorer的Firefox使用排版引擎
mRemoteNG預設使用Internet Explorer來開啟網頁,可是我個人比較偏好使用Firefox的網頁排版引擎Gecko(當然,如果有Google Chrome的WebKit就更好了)。
下載XULrunner
要讓mRemoteNG使用Gecko開啟網頁,你必須下載XULrunner:
- 下載XULrunner:請下載xulrunner-1.8.13.en-US.win32-20080128.zip
- 下載備份的xulrunner-1.8.13.en-US.win32-20080128.zip
擺放XULrunner
下載XULrunner的之後,請放到以下資料夾:
- <mRemoteNG-Portable下載位置>\xulrunner
放置之後PieTTY會在以下路徑:
- <mRemoteNG-Portable下載位置>\xulrunner\xulrunner
舉例來說,我的mRemoteNG擺在D:\ Program Files (x86)裡面,實際路徑就會變成:
- D:\Program Files (x86)\mRemoteNG-Portable\xulrunner\xulrunner
設定mRemoteNG
將檔案就定位之後,接下來我們回到mRemoeNG設定。請到Tools裡面的Options,打開左邊導覽的Advanced,你會看到上圖的畫面。
接著勾選「Use custom Putty path:」,輸入PieTTY的位置:「<mRemoteNG-Portable下載位置>\pietty0400b14.exe」(例如:D:\Program Files (x86)\mRemoteNG-Portable\pietty0400b14.exe)
然後在「XULrunner path:」輸入XULrunner的位置:「<mRemoteNG-Portable下載位置>\xulrunner\xulrunner」(例如:D:\Program Files (x86)\mRemoteNG-Portable\xulrunner\xulrunner)
檢查設定是否成功
首先我們先來檢查PieTTY是否設定妥當。當你連線到SSH網站時,如果發現上面多一排「連線(C) 編輯(E) 檢視(V) 視窗(W) 選項(O) 說明(H)」,那就是已經是在PieTTY底下連線囉。
然後我們來看看XULrunner是否設置成功。回到mRemoteNG一開始的Components Check,按下右下角的「Refresh」,你就會看到Gecko (Firefox) Rendering Engine (HTTP/S) Check變成綠色的,表示設定妥當。
使用Gecko開啟網頁
就算安裝好Gecko,mRemoteNG預設依然是用Internet Explorer來連線。你必須在建立HTTP或HTTPS站台的時候,在左下角的Rendering Engine改成「Gecko (Firefox)」才行,請參見上圖。
結語:mRemoteNG不足之處
支援的連線方式不夠全面
雖然mRemoteNG已經支援許多種連線方式,但是對我們來說仍有幾個不足之處,像是不支援FTP、SFTP檔案傳輸(現在我主要依賴FileZilla Portable在使用FTP);不支援流行的遠端連線TeamViewer。另外一個類似mRemoteNG的工具軟體 Remote Desktop Manager就有支援上述的功能,可惜是收費軟體就是。
網頁沒有密碼記憶功能
mRemoteNG雖然提供了HTTP/HTTPS網頁開啟的連線方式,可是沒有記憶密碼的功能,所以每次都要重新輸入。
缺乏中文化
另一方面就是mRemoteNG並沒有中文化語系,而且他的語系檔編譯成了dll動態連結檔,要自行中文化並沒有這麼簡單。這都是比較可惜的地方。
儘管mRemoteNG不盡完美,但對於一個開放原始碼的工具來說,已經算是幫得上許多忙了,在此推薦給大家!

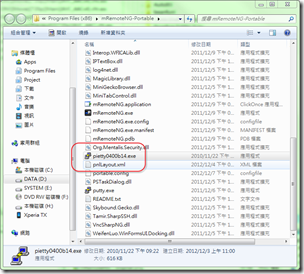





請問mRemoteNG新版(1.75以上),https連線都無法正常使用,有什麼解決辦法嗎?
回覆刪除To MyToTo,
刪除我幾乎不用mRemoteNG內建的瀏覽器,而是改用外部工具 (External Tools)
我通常會加入Chrome到外部應用工具中
https://lh3.googleusercontent.com/-DT-6HyyzP3M/W3I8YWH7mPI/AAAAAAADzKI/UWBMMAfhNTwkIlgsqutoujZ-tL-eHi45wCHMYCw/s0/2018-08-14_101821.png
設定是:
- Display Name: Chrome
- Filename: (Chome的檔案位置,絕對或相對皆可)
- Arguments: -app=%Hostname% --ignore-certificate-errors
然後左邊的Connections如果要加入開啟https網址的時候,就改用這個Chrome外部工具
這樣mRemoteNG就會去開啟Chrome,並且輸入你設定好的https網址
而且網頁的帳號密碼也會一併存在Chrome統一管理,還不錯 (雖然對某些MIS來說,這是件壞事就是了)