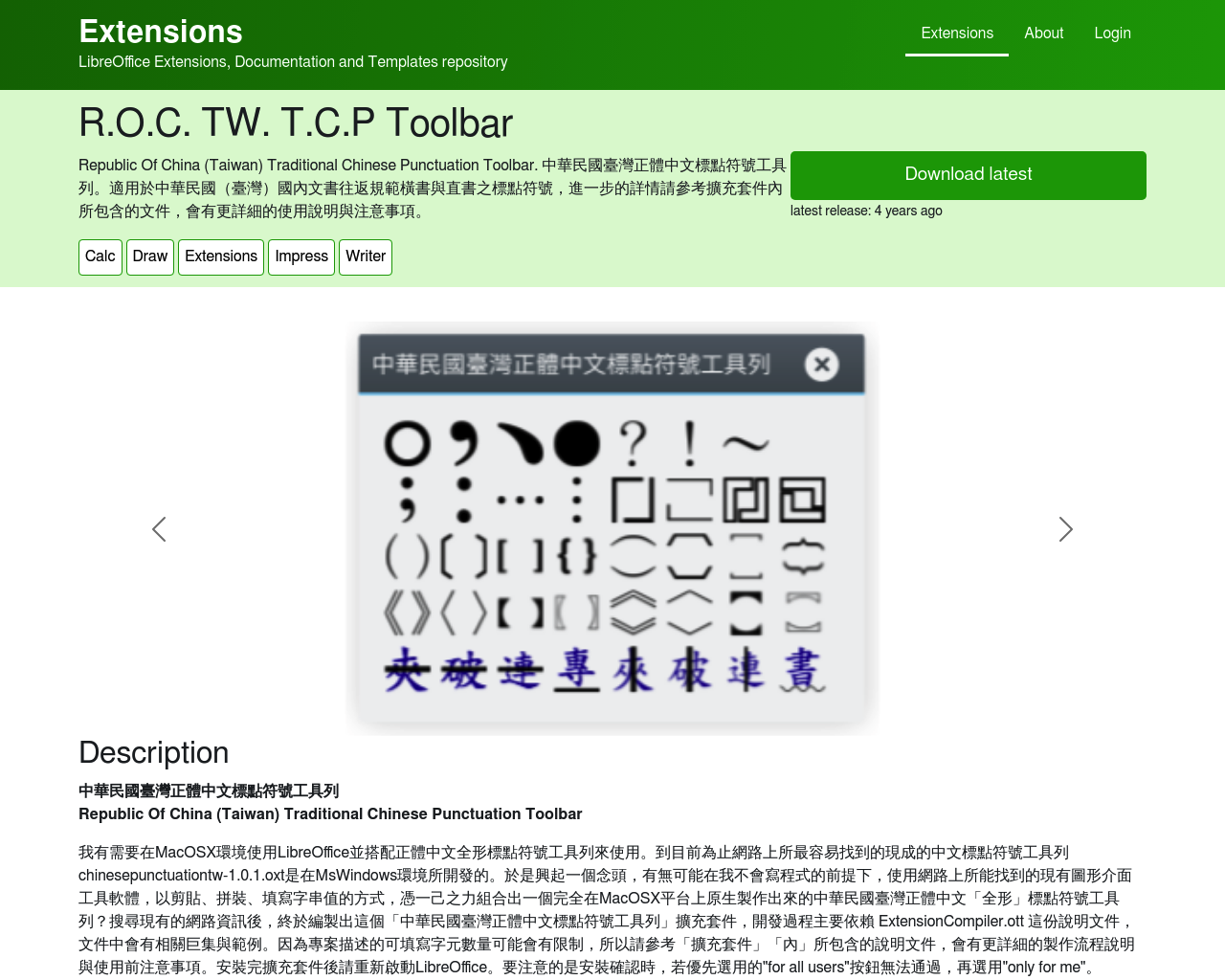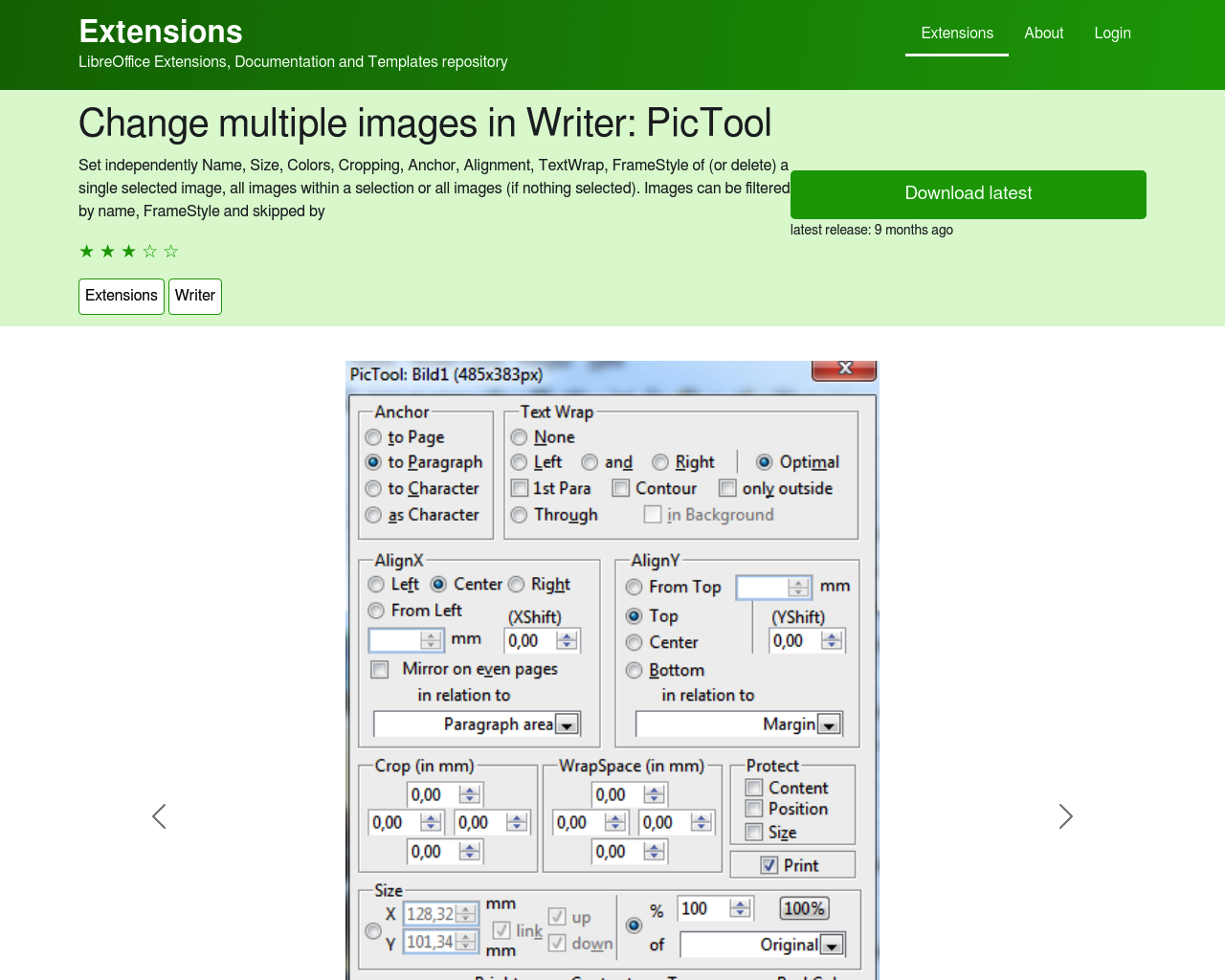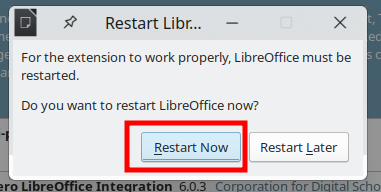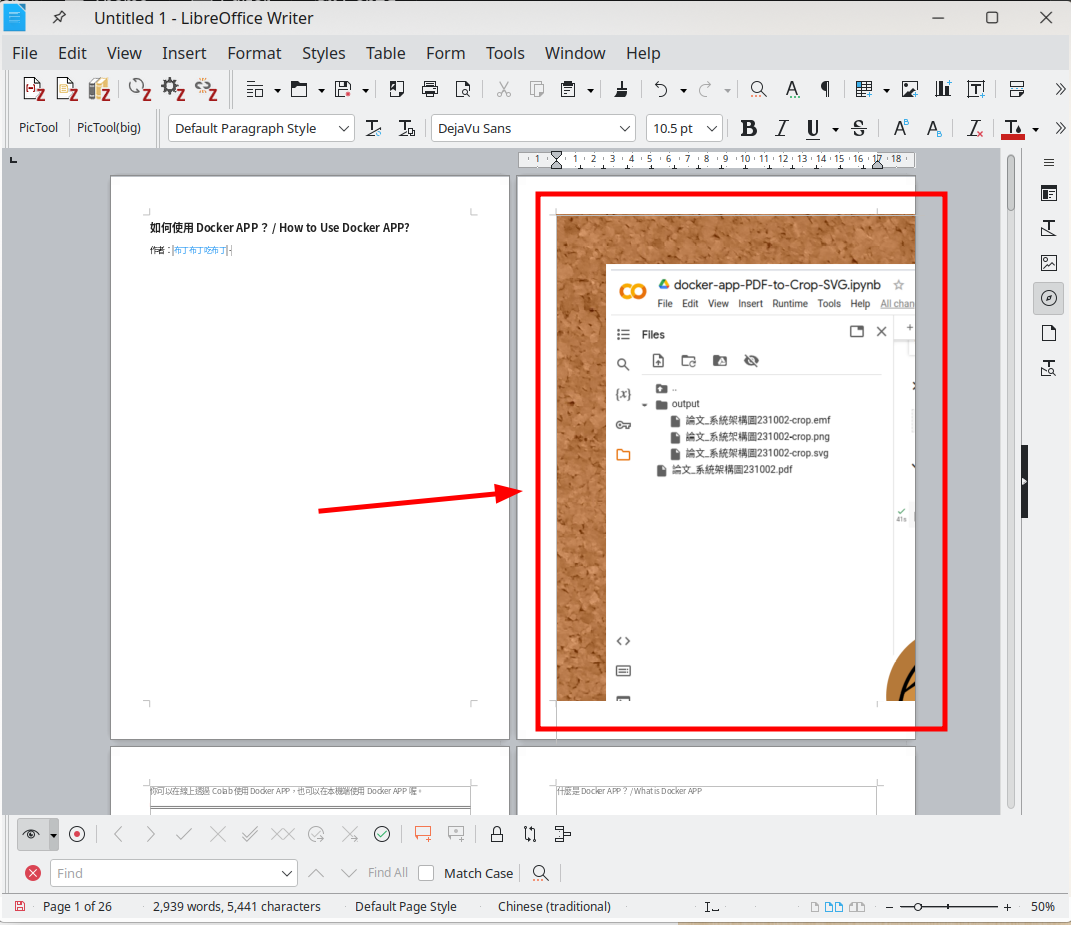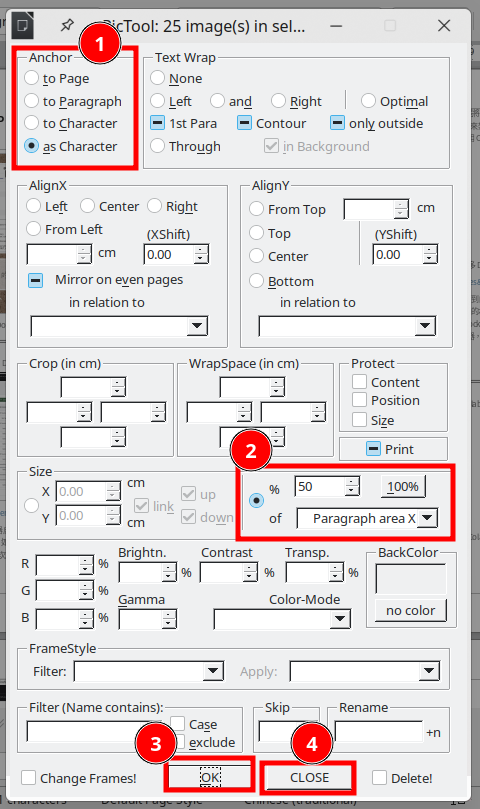在LibreOffice Writer中用PicTool批次調整文件內的圖片尺寸 / Batch Adjust the Image Sizes Within a Document with PicTool in LibreOffice Writer
當LibreOffice Writer文件中包含過多過大且浮動的圖片時,你可以考慮使用PicTool擴充套件來進行圖片尺寸的批次調整。
When there are too many oversized, floating images in a LibreOffice Writer document, consider using the PicTool extension to adjust these images!
- LibreOffice的擴充功能 / LibreOffice's Extensions
- PicTool擴充套件 / Extension: PicTool
- PicTool的安裝 / Installation of PicTool
- PicTool的使用 / Usage of PicTool
- 結語 / In closing
LibreOffice的擴充功能 / LibreOffice's Extensions
https://extensions.libreoffice.org/
LibreOffice跟Apache OpenOffice這兩套系出同源的自由與開放原始碼辦公室軟體套裝,其擴充套件(Extensions)賦予了使用者更廣泛的操作選擇與自訂能力。這些擴充套件允許使用者根據特定需求增加新的功能或改善現有的工作流程,從而提升整體的生產效率與軟體的靈活程度,使LibreOffice可以用於更多目的。
https://extensions.libreoffice.org/en/extensions/show/41988
擴充套件範圍廣泛,包括但不限於檔案格式轉換器、語言工具、圖表繪製輔助、資料庫功能增強以及特殊領域的工具。這些工具的加入,不僅讓LibreOffice的標準功能得到擴展,也使得使用者能夠根據自身的需求,將LibreOffice打造成一套符合個人工作習慣的辦公室軟體。例如,語言工具擴充套件能夠提供額外的拼寫檢查和語法修正選項,而資料庫功能增強則為進階使用者提供了更多操作資料庫的靈活性。隨著生成式AI的盛行,只要接上付費之後的API,擴充套件「AI assistant with ChatGPT」也可以協助使用者直接在LibreOffice Writer中進行摘要、翻譯、抽取關鍵字,甚至是產生圖片。
值得一提的是Ian Hon開發的「中華民國臺灣正體中文標點符號工具列」(R.O.C. TW. T.C.P Toolbar)。這個擴充套件提供了臺灣撰寫文件時常用的全形標點符號跟特殊文字。使用者可以不用透過輸入法,而直接用滑鼠點選輸入的標點符號即可,這可是臺灣能夠推動Open Document文件的一個重要關鍵呢。
安裝這些擴充套件通常相當直觀,多數情況下只需透過LibreOffice的擴充套件管理員 (Extension Manager)進行幾個簡單的步驟即可完成。一旦安裝,這些擴充套件便能夠無縫地整合到LibreOffice的使用者介面中,使得操作直覺且不影響原有的使用習慣。此外,由於LibreOffice的開放原始碼特性,開發者和進階使用者還可以自行開發擴充套件,以滿足特定的需求或分享給廣大的LibreOffice社群,進一步豐富了這個平台的生態系統。
PicTool擴充套件 / Extension: PicTool
https://extensions.libreoffice.org/en/extensions/show/change-multiple-images-in-writer-pictool
PicTool是LibreOffice的一個擴充套件,專為批次處理文件中的所有圖片而設計。在編輯文件時,我們通常會著重於資料的蒐集與彙整,此時的重點只是將大量的圖片貼入到文件中。但插入到LibreOffice Writer圖片的排版樣式往往會出現出人意料之外的排版跟顯示方式,此時使用者就得要手動地一張一張調整圖片。例如我在「LibreOffice Writer將圖片視為字元」就討論過這個問題。
PicTool則可以將原本需要一張一張調整的操作整合成批次操作的工具。使用者可以透過PicTool一口氣調整以下內容:
- 錨點(Anchor)
- 文繞圖(Text Wrap)
- 左右對齊 (Align X)
- 垂直對齊(Align Y)
- 裁邊(Crop)
- 周圍留白(Wrap Space)
- 鎖定保護(Protect)
- 圖片尺寸(Size)
- 顏色調整
- 外框樣式(Frame Style)
也可以用最下面的篩選(Filter)和略過(Skip)來選擇要套用的圖片。
PicTool的安裝 / Installation of PicTool
https://extensions.libreoffice.org/en/extensions/show/change-multiple-images-in-writer-pictool
PicTool擴充套件的安裝要先取得套件安裝檔。我們可以在PicTool擴充套件的頁面按下「Download latest」,下載目前最新的套件安裝檔「PicTool-1.1.1_LibreOffice.oxt」。
套件安裝檔大約是25.5KB。
接著我們要透過LibreOffice的擴充套件管理員來進行安裝。讓我們打開LibreOffice Writer,然後進行以下操作。
- 從選單列進入「工具」(Tools)。
- 進入「擴充套件管理員」(Extension Manager)。
在擴充套件管理員的對話視窗內,找到「加入」(Add),然後選擇剛剛下載的PicTool套件安裝檔。
確認 (1) PicTool擴充套件已被擴充套件管理員正確識別後,我們就可以 (2) 按下「關閉」(Close)來離開擴充套件管理員對話視窗。
此時LibreOffice會提醒你擴充套件必須在重新啟動之後才能生效。讓我們按下「立即重新啟動」(Restart Now)來重新啟動LibreOffice Writer。
如果你看到工具列出現了「PicTool」,那麼就表示PicTool擴充套件安裝成功了。
PicTool的使用 / Usage of PicTool
https://blog.pulipuli.info/2024/01/how-to-use-docker-app.html
什麼時候會用到PicTool呢?舉例來說,我們從「布丁布丁吃什麼?」複製一篇文章的內容,直接貼上到LibreOffice Writer裡面看看。
此時你會注意到貼上的圖片變得太大了,超過了整個頁面。這樣無法成為一份可以讓人閱讀的文件。
這時候就是PicTool擴充套件的使用時機。請按下工具列的PicTool來開啟擴充套件的功能。旁邊還有一個「PicTool (big)」,功能相同,也是一樣的功能,但適用於高解析度螢幕,按鈕和文字較大。
開啟PicTool對話視窗後,請進行以下操作:
- 在圖片錨點(Anchor)設置為「作為字元」(as Character)。
- 在尺寸(Size)將「%」設為「50」,下面的「of」設為「Paragraph area X」。這表示將圖片的尺寸設定為段落寬度的50%。
- 按下「OK」套用設定。
- 按下「CLOSE」離開對話視窗。
接下來你就會看到圖片的大小都縮小至段落寬度的一半,而且維持著圖片的長寬比例。這樣我們就完成使用PicTool批次調整圖片的操作了。
結語 / In closing
PicTool擴充套件極大地簡化了在LibreOffice Writer裡調整圖片的操作。
本來我還在想是不是要寫程式修改odt裡面的設定,當時倒是完全忘記了還有擴充套件這個功能。老實說,以前我對LibreOffice的擴充套件的印象不太好。這是因為很多擴充套件都會用到作業系統的核心功能,特別是需要運作Python、R等明顯不屬於LibreOffice範疇的部分,因此並不是所有的擴充套件在所有平臺都能正常使用。
儘管如此,PicTool目前使用下來倒是沒有什麼問題就是了。很開心還是能夠遇到一個好用的擴充套件,希望能夠幫助大家提升編輯LibreOffice文件的效率。
這篇關於PicTool的介紹就到此為止了。文章最後要來問大家的是:你通常是怎麽將圖片插入到文件中的呢?
- 1. 用「插入」功能選擇圖片。
- 2. 從其他地方拖曳圖片到文件中。
- 3. 「複製」圖片,然後在文件裡「貼上」。
- 4. 我都用生成式AI畫圖。
- 5. 其他:歡迎在下面留言,分享你的做法喔!