從散步到跑步
從散步到跑步
最近回到政大的時候,也想要試著養成每日運動的習慣。今天也是沿著景美溪河岸跑跑看,感覺還不錯。不過跟之前當兵相比,這種程度的跑步量還真是相差很多啊XD
這篇想要記錄一下我對於跑步這件事情的一些想法,純粹閒聊而已。
在山路散步
在政大的期間,由於工作的地方是位於山腰上的百年樓、住的地方又是位於山頂的自強宿舍,所以大部分的時候我都是走路上下山。
政大有校內公車,車資1元,非常受學生歡迎。但是我覺得比起在公車上人擠人,我更喜歡像是烏龜一樣,一步一步地踏著傾斜的山路上山。
我喜歡悠閒地在路上慢慢地晃著,偶爾抬頭看看天空、夕陽與晚霞,偶爾看看四周綠意盎然的山林,偶爾也可以沉浸於手上的手機、平板電腦或PSP(←不良示範)。
總覺得,這樣子在山路上散步,就已經算是一種運動了。可是在軍中,正常體位如我,徒手三千公尺跑步只是基本要求。
新訓的跑步訓練
剛入伍的時候要經過新兵訓練,簡稱新訓。新訓會格外要求各位阿兵哥的基本體能,對此進行嚴格的訓練。
我聽過許多人為了怕當兵時跑不了三千公尺,在入伍前就開始訓練。但是我進去之後才知道,軍中也不會要你馬上就跑三千公尺,而是從一千二百公尺左右的長度逐漸增長,最後才是跑完整的三千公尺。
嗯?一千兩百公尺大概有多長呢?比較一下今天跑步的地圖,我想一千兩百公尺大概就是從政大前門水平移動到蔣公銅像的後門這麼長吧。儘管政大因為是山路的關係,並沒有像是直接跑在平地那麼輕鬆,但是以前從前門到後門都要騎車的距離,居然新訓時就要做到了!
而且很遺憾的,因為種種誤會,直到我真正跟大家進行跑步訓練的時候,大家已經從兩千公尺起跳了。兩千公尺大概又有多長呢?差不多就跟我今天跑的距離一樣,從百年樓往後門跑、下景美溪河岸、一路跑到道南橋這樣的程度。
平常沒在跑步的我,第一次就跟大家帶隊跑步兩千公尺,實在是非常地吃力。帶隊跑步的意思是,一百二十幾人排成四路隊形,必須腳步劃一地進行跑步訓練。不光是跑步,我們也要藉由大聲喊出口號來維持隊形與統一步伐,以避免跑步時造成混亂、採到別人的腳步。
一邊跑步、一邊跟上大家的腳步、還要一邊喊口號,跑步結束之後走路緩衝的時候,我是直接被班長扶到救護車去休息,整個人完全撐不下去。
但是,那的的確確是個新奇的體驗。
「加油!撐下去!」
老實說,雖然身體沒辦法完全地跟上大家的腳步,但是我不但不討厭帶隊跑步,反而覺得這是很有趣的一項活動。這麼多人跟你一起跑步,這大概也是只有當兵時才會經歷的體驗了。
新訓時並不特別強調速度,只要大家都能順利跑完,帶隊者也不會刻意刁難。跑個幾天之後,就算不運動如我也逐漸地能夠適應。甚至有種如果不是刻意要求速度的話,似乎不管跑多遠我都做得到的感覺。
更讓我覺得有趣的地方,是在於一起跑步的同袍們。
帶隊跑的用意不僅僅是管理方便,由於大家要彼此配合奔跑,有時候你會有種「被隊伍帶著跑」的感覺,而激勵自己跑得比原本的狀況還要好。
另一種情況不是「被隊伍帶著跑」,而是「在隊伍中往前跑」。儘管帶隊跑會要求隊形,但是跟不上的人終究也只能逐漸脫隊,此時後面的人就會在隊伍中慢慢地往前推進。那種超越別人的瞬間,也算是自己一個鼓勵。
不過,比起超越其他人,「加油,撐下去!」地鼓勵快要撐不下去的同袍是我更常作的事情。
我們要一起跨越終點線,加油!
下部隊之後的跑步訓練
新訓之後我又被分發到二階段訓。雖然那時候也是要求每天下午跑步,但是距離大概只有兩千公尺,與新訓時的三千公尺有相當大的差別。
那時候就開始有種不跑一下身體難以舒展的感覺,在跑完基本要求的兩千公尺之後,我偶爾也會自己再去多跑個一陣子。那時候也認識了幾位喜愛跑步的朋友,有人一起跑步、聊天,感覺也不錯。
儘管新訓與二階段訓對於體能要求都是照表抄課,但是下部隊之後的體能訓練,則是端看上面長官的重視程度。
我剛下去的時候剛好遇到體能鑒測,那時候也是下午要求統一集合帶操、跑步。之後的體測要求、聯隊對體能的重視等等,也都會引起一陣跑步訓練的風潮。
不過除此之外,大部分時候在路上跑步的人都是少數。平常工作已經很累了,下班之後更是不會想要訓練體能。因此下部隊之後,不僅帶隊跑的機會不多,種種業務工作纏身的情況下,下班之後要跑步也很困難。
觀賞不同的景色
有陣子,我幾乎覺得自己退回到跑不了三千的程度了。還好,跟我同辦公室的同梯,他是個喜歡運動的人──比起在辦公室工作來說更喜歡運動XD
有一次在他的推薦之下,我跟他一起沿著機場外圍的道路跑步。跟以前繞著固定道路跑個三四圈的情況不同,外圍道路道路寬敞、人車稀少,也不會有種一直在原地打轉的感覺。我們就是只跑一圈,但是是非常大的一圈,光這樣跑下來就已經快要四千公尺了。
我們並沒有刻意在意速度,一邊聊天一邊慢慢跑地跑完全程。
「比起跑固定的地方,」同梯他說,「我更喜歡在這邊跑步,可以一邊觀賞不同的景色。」
他說的這番話,讓我印象十分深刻。
即使在這個營區中服兵役已過半載,我卻還有許多地方尚未涉足。像是這外圍道路,要不是他找我來這跑步,我自己可能從來不會想要來這邊看看。
經他點醒之後,跑步對我來說,已經不只是一項單純的體能訓練,而包括了擴大視野的這層意義。
找尋政大的景色
退伍之後,我離開了平坦的營區,回到位於山上的政大校園。
我十分質疑自己是否能夠維持軍中跑步運動的習慣。畢竟在當兵時都是跑平地,很少會在傾斜的路上跑步。綜合學院旁操場的人又實在是太多,跑起來也不太順暢的感覺。而適逢寒流與東北季風,這季節台北雨天的日子比晴天還要多。別說在山路上跑步了,甚至是不想出門被雨淋呢。
有一次,終於天晴了。
我下定決心,試著走出百年樓跑跑看山路。不過才剛開始跑,就被藝文中心那邊新蓋好的水岸電梯吸引了過去。
看到新玩意兒當然是先來參觀一下了,二話不說立馬跑過去坐個電梯下樓看看。
透明外牆的水岸電梯上,可以看到景美溪河岸旁的水岸道路,平坦地綿延到前門。
這時候我忽然想起了同梯的話。
對喔,政大並不是只有山路跟操場,它還有像是景美溪河岸這樣的平路呢。
開始每一場冒險
剛好,最近又發現到Google推出了Android APP「我的足跡」,可以越來記錄我每次跑步的過程。
看著APP上寫著「開始記錄您的下一場冒險」,激起了我對於四處跑步的興趣。
今天下午我就開著它,從政大後門沿著景美溪河岸跑到了前門,並上傳到了我的Google地圖。這樣跑下來約2.19公里,花了16分鐘。以當兵時三千公尺要求15分鐘(因年紀而調整)的標準來說,這成績是完全拿不上檯面。但比起跑步訓練體能這件事情,四處觀看不同景色卻能給我帶來更多樂趣。
今天在跑步的時候,我發現景美溪對面似乎也是不錯的一條路線。每次跑步時都能開發出不同的路徑,未來又會有更多的冒險可以進行,真是令人期待啊。
結語:運動的樂趣
如果說當兵讓我學到最重要的東西,我想應該就是「運動的樂趣」吧。
流汗是一種舒爽的感覺、喘氣是一種活著的證明,而在挑戰體能的極限之餘,我又學到了從跑步中欣賞更多周圍景色的樂趣。對我來說,當兵是很有價值的一段經驗。
做運動是很有趣的,希望大家都能多多跑步、或至少散散步,欣賞一下週圍的景色吧。
本週的布丁通信,就到此為止囉。
(more...)































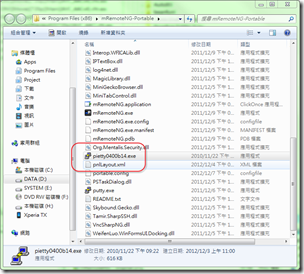









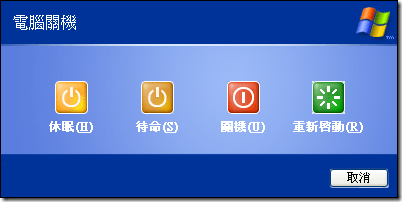









Comments