
Proxmox VE預設採用qcow2作為虛擬機器的硬碟格式,如果要改用vmdk格式的話,建立虛擬機器時就要調整cache的設定為「Write through」才能讓虛擬機器正常開啟。
用vmdk跑虛擬機器比較好 / It is better to run a Virtual Machine based on vmdk image disk format
經過多台虛擬機器的架設,我發現以vmdk作為硬碟影像檔格式架設的虛擬機器總是有較好的執行效率與壓縮率,不論是VirtualBox還是Proxmox VE都是如此。
而且qcow2預設不開啟動態配置模式,因此創建影像檔時,檔案大小就會是設定的硬碟大小。例如我建立一顆80GB的硬碟,即使尚未安裝任何作業系統,qcow2硬碟影像檔依然會佔實體硬碟80GB的空間。相較之下,vmdk或是設定了動態配置的vdi格式,一開始的檔案大小通常不會超過10MB,開始安裝作業系統、增加檔案之後,影像檔才會逐漸變大。

再考量到現在很多可以直接掛載vmdk的工具,例如WinMount (也可以掛載vdi,但這是一個付費軟體),這樣子要從備份資料中取回需要的資料也很方便。
總而言之,VMware不愧是虛擬技術界的龍頭老大,他們家的vmdk的確是比較好。
Proxmox VE無法開啟vmdk格式虛擬機器的問題 / The error message while start virtual machine based on vmdk

我們可以用預設值建立好虛擬機器,而虛擬機器的硬碟是用vmdk格式。但是這時候開啟虛擬機器時,卻會發生類似以下錯誤訊息:
「TASK ERROR: start failed: command '/usr/bin/kvm -id 106 -chardev 'socket,id=qmp,path=/var/run/qemu-server/106.qmp,server,nowait' -mon 'chardev=qmp,mode=control' -vnc unix:/var/run/qemu-server/106.vnc,x509,password -pidfile /var/run/qemu-server/106.pid -daemonize -smbios 'type=1,uuid=eece4916-f5e4-49de-a043-d2e77af96a53' -name test-vmdk -smp '1,sockets=1,cores=1,maxcpus=1' -nodefaults -boot 'menu=on,strict=on,reboot-timeout=1000' -vga cirrus -cpu qemu64 -m 512 -k en-us -cpuunits 1000 -device 'piix3-usb-uhci,id=uhci,bus=pci.0,addr=0x1.0x2' -device 'usb-tablet,id=tablet,bus=uhci.0,port=1' -device 'virtio-balloon-pci,id=balloon0,bus=pci.0,addr=0x3' -iscsi 'initiator-name=iqn.1993-08.org.debian:01:0a39bcb174' -drive 'if=none,id=drive-ide2,media=cdrom,aio=native' -device 'ide-cd,bus=ide.1,unit=0,drive=drive-ide2,id=ide2,bootindex=200' -drive 'file=/var/lib/vz/images/106/vm-106-disk-1.vmdk,if=none,id=drive-ide0,format=vmdk,aio=native,cache=none,detect-zeroes=on' -device 'ide-hd,bus=ide.0,unit=0,drive=drive-ide0,id=ide0,bootindex=100' -netdev 'type=tap,id=net0,ifname=tap106i0,script=/var/lib/qemu-server/pve-bridge,downscript=/var/lib/qemu-server/pve-bridgedown' -device 'e1000,mac=FE:CE:E5:CC:F3:C4,netdev=net0,bus=pci.0,addr=0x12,id=net0,bootindex=300' -machine 'accel=tcg'' failed: exit code 1」
這是因為在KVM虛擬技術中,預設快取寫入硬碟的方式為「Default (No cache)」,但是vmdk必須使用「Write Through」設定,因此只要調整硬碟快取寫入方式就可以解決這個問題。
建立虛擬機器時調整硬碟設定 / The disk configuration while creating virtual machine

建立虛擬機器的時候,在設定硬碟的這一個步驟中可以找到快取寫入的設定。(註:Proxmox VE不同版本在這一部上有很大的不同,這是3.4的版本) 預設是使用「Default (No cache)」,請把他修改成「Write through」即可。
其實上面的Bus/Device改成VIRTIO的話,一般來說效能會更好,因為這是虛擬裝置原生的通道,而非模擬出來的IDE或SATA。
修改既有的虛擬機器 / Revise the disk disk configuration for existed Virtual Machine

如果是已經建立完成的虛擬機器,那也可以修改硬碟的相關設定。首先我們先開啟該虛擬機器的硬體頁面(hardware),找到vmdk的那一顆硬碟。

選擇該硬碟,按下編輯按鈕(edit)。

在這邊修改硬碟設定。讓我們把原本的「Default (No cache)」設定改成「Write through」,然後按下OK。

這樣子就能夠正常啟動vmdk囉。
如何在沒有CPU虛擬化技術支援下開啟KVM? / How to run KVM virtual machine without CPU Virtualization Technology?

我是在自己電腦上以VirtualBox架設Proxmox VE來測試。在這種情況下,一般來說是不能啟動KVM的。這時候得要在「Options」中關閉「KVM hardware virtualization」選項,然後就能順利開啟。當然,這種情況下只能測試用,不能運作實際的作業系統。
要如何將qcow2轉換成vmdk? / How to convert qcow2 format to vmdk?

如果我們虛擬機器已經是以qcow2架設了,那難道就沒辦法使用vmdk的好處嗎?
別擔心,我們可以用qemu-img convert指令可以讓你把qcow2格式轉換成vmdk格式。首先我們要先切換到映像檔所在的目錄,Proxmox VE存放在local的資料夾,路徑為:
/var/lib/vz/images/[VMID]/
如果虛擬機器的VMID為106,則路徑為:
/var/lib/vz/images/106/
qemu-img convert指令用法如下:
$qemu-img convert -f qcow2 –O vmdk vm-106-disk-2.qcow2 vm-106-disk-2.vmdk
- vm-106-disk-2.qcow2:來源的檔案
- vm-106-disk-2.vmdk:輸出的檔案
- -O是大寫的o,不是0

硬碟越大,轉換所需要的時間越久。轉換完成之後,可以看到原始的qcow2大小為33GB,而轉換成vmdk之後只剩下4.1MB。這就是vmdk的優勢。
如果要運作虛擬機器的話,要記得在虛擬機器的硬體(hardware)中把硬碟改為轉換後的vmdk那一顆硬碟,並且設定快取寫入為「Write through」,就可以正常開啟囉。確認運作正常之後,原始的qcow2就可以刪除了。
結論:虛擬化技術的相容性 / Conclusion: The Compatibility of VMDK image format
Proxmox VE使用的KVM,以及VirtualBox這兩種虛擬化技術都有提供對vmdk的相容。因此我們不僅可以用Turnkey Linux提供的虛擬應用範本,也能夠在VMware的Virtual Application???找到其他的虛擬應用範本。就算是容器虛擬化技術OpenVZ,也能用一些比較複雜的步驟將虛擬機器轉換成vmdk來輸出(雖然是這樣想,但其實難度跟P2V一樣,並沒有真的如上面用qemu-img轉換來得容易)。如果沒有特別的考量的話,以vmdk架設傳統的虛擬機器應該是不二首選,不過這還是無法跟容器虛擬化的OpenVZ與Docker相比就是了。
(more...)



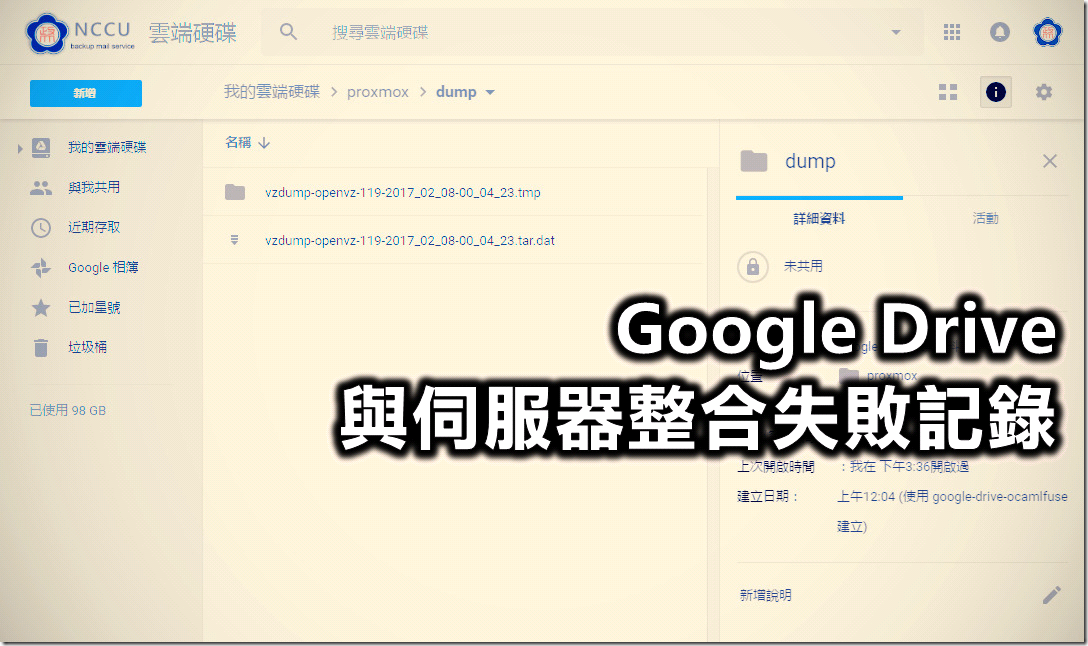
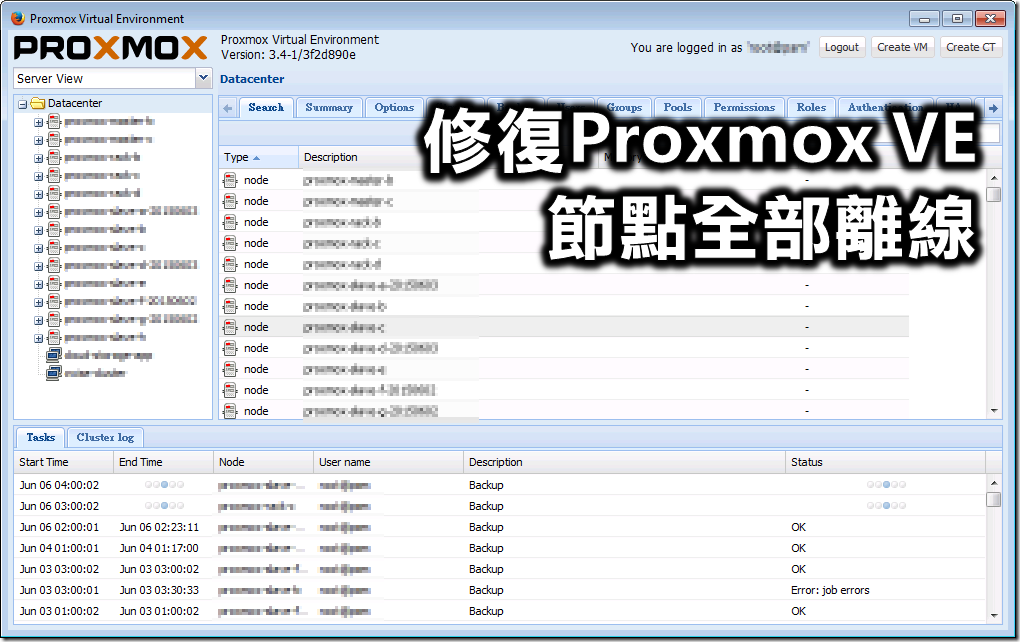










































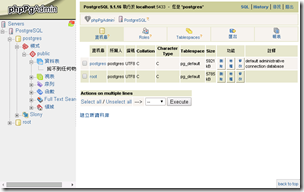




Comments